win10系统电脑运行不显示记录了,每次还要重新输入命令,非常浪费时间,那么到底是什么愿意引起win10运行历史记录没有被保存的呢?一般来说,可能是我们使用了360之类的软件优化系......
2022-08-26 279 win10运行不显示记录 win10运行历史记录
我们在刚开始接触win10系统的时候都会熟悉一些win10自带的功能,比如win10的画图工具,随着科技和时代的发展,win10的画图工具也做了新的提升,在原本的普通二维绘画基础上增加了一个新的3D画图程序,满足用户的绘画需求,也方便需要学习3D图形绘制的小伙伴进行绘制练习。虽然3D画图功能有了,但不少小伙伴是第一次听说,或者还没有自己亲自动手打开过这个画图工具,只有了解并熟悉了3D画图的打开方式才能更方便我们之后的使用。那么接下来小编就来和大家分享一下win10系统打开3D画图的操作方法。
1、第一步,我们在桌面的左下角找到我们熟悉的菜单开始键,点击打开

2、第二步,打开之后在页面的左侧鼠标往下划找到“Windows附件”点击旁边的箭头打开这一选项
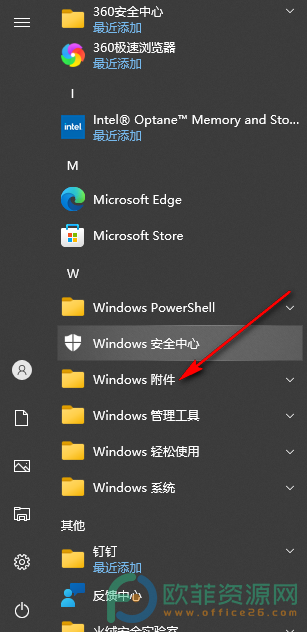
3、第三步,在附件的下面找到图标为调色盘的“画图”选项,点击打开
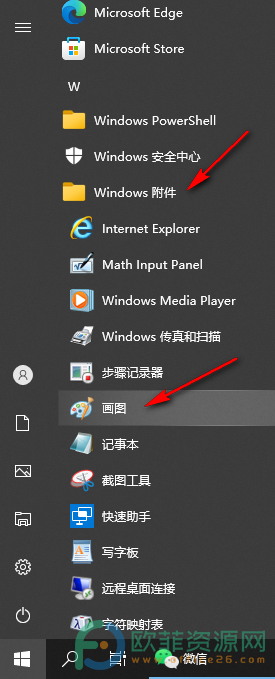
4、第四步,在画图页面中我们看向第一排选项,在工具栏的最右侧可以找到“使用画图3D进行编辑”选择该选项即可

这就是win10系统打开3D画图的基本操作方法,只需要简单几步就能找到3D画图工具,有需要的小伙伴赶快试试吧。
标签: win10系统打开3D画图
相关文章
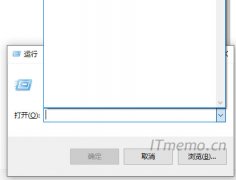
win10系统电脑运行不显示记录了,每次还要重新输入命令,非常浪费时间,那么到底是什么愿意引起win10运行历史记录没有被保存的呢?一般来说,可能是我们使用了360之类的软件优化系......
2022-08-26 279 win10运行不显示记录 win10运行历史记录
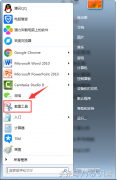
截图工具有许多,其中最简单的是用win操作系统自带的截图工具截图 步骤: 打开电脑 点击系统的【开始】按钮 点击截图工具 注:截好图的可以保存,一般保存在图片文件夹中......
2023-03-23 209 win操作系统
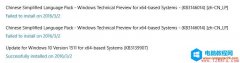
碰上的问题是系统安装补丁之后就无法再安装语言包了。 系统版本是win10 Home,由win8.1升级而来。 安装的补丁是Update for Windows 10 Version 1511 for x64-based Systems (KB3139907)。安装补丁时的感觉......
2016-06-02 205 Win10 Win10资源管理器

我们都知道现在系统都是自动截图工具的,但是有时候我们会遇到需要截取长图的情况,就要用到滚动截图了,其实可以在自带edge浏览器来进行滚动截图的操作。 一、首先我们需要在......
2023-09-20 277 win11截取长图或滚动截图