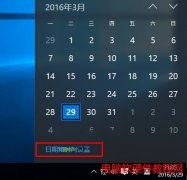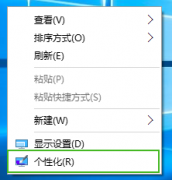Win10系统任务栏右下角的区域时间不显示月份,而是显示mm的两个英文字母。比如说2016-3-30就会显示为2016-mm-30。这个问题怎么解决呢?只要重新设置Win10的时间格式就可以了。 具体方法如......
Win10系统设置彩色标题栏图文步骤
应该有很多用户了解到,我们最新的win10系统标题栏是可以设置为彩色的,但是由于系统默认的标题栏为黑色主题,如果想要将标题栏设置成彩色的话,需要对标题栏进行一定的设置,有些用户喜欢比较美观的一点的标题栏,所以就想要给标题栏增加点其他颜色,看起来比较活力,但是很多用户不知道如何来设置,那就跟着小编的步伐一起看看怎么来设置吧,不懂的朋友可以进来看看哦,方法非常简单,看了一遍之后就会了哦。
方法步骤
1.鼠标右键单击桌面任意空白处,在弹出来对话框中选择【个性化】。

2.进入【个性化】页面,点击左侧的【颜色】选项,然后将右面【显示开始菜单、任务栏和操作中心的颜色】的按钮关闭掉。
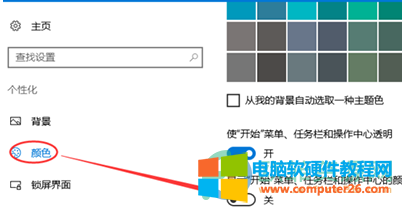
3.然后按下【win+r】的快捷键,在弹出来的运行框中输入【regedit】,点击确定。
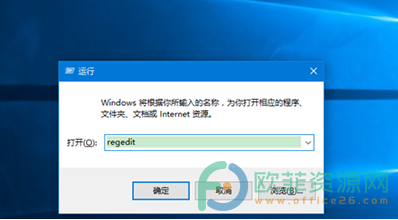
4.进入到注册表编辑器页面中,依次打开【HKEY_CURRENT_USER】-【OFTWARE】。
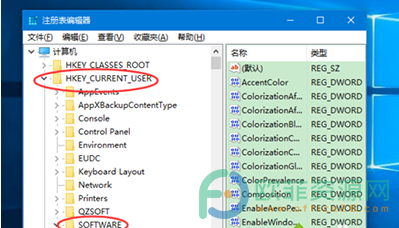
5.在【SOFTWARE】选项下,按照顺序找到【Microsoft】-【Windows】-【DWM】。
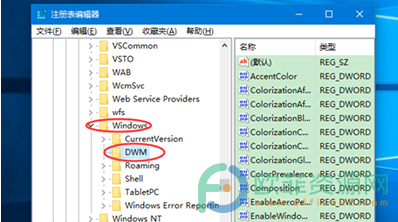
6.点击【DWM】,在右侧列表页面中找到【ColorPrevalence】。
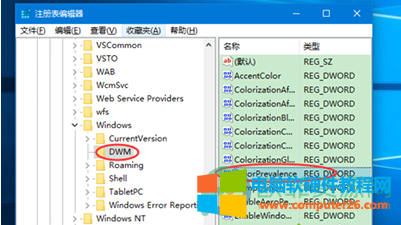
7.然后双击ColorPrevalence】这个选项,随后在弹出来的对话框中,在【数值数据】下的方框中里输入【1】,点击确定。
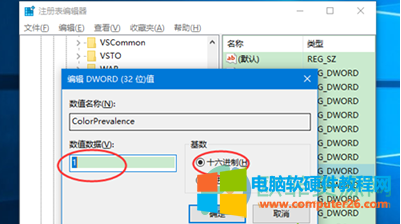
8.然后打开电脑文件夹页面,可以看到我们页面上方的颜色已经换成了我们刚刚设置好的主体颜色了。
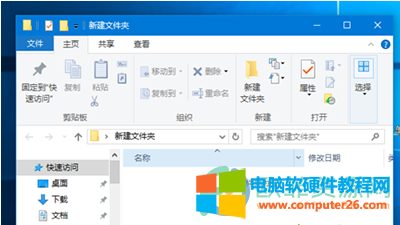
9.如果觉得默认的主题颜色不好看,可以在个性化设置中选择自己喜欢的主题颜色进行设置。
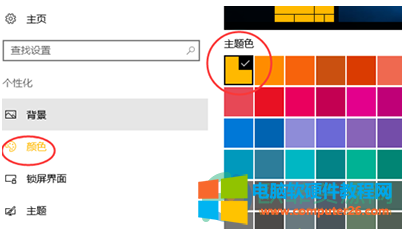
10.设置好以后,然后点开我们的文件夹标题栏,这是标题栏的颜色已经变了。
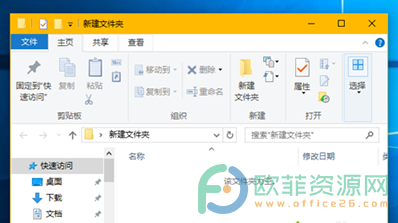
标签: Win10系统设置彩色标题栏
相关文章
- 详细阅读
-
win10系统设置专注助手的方法图解教程详细阅读
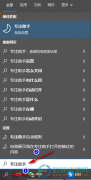
我们平时使用手机时,尤其是打游戏时,或者夜间休息时会选择开启手机的免打扰模式,其实电脑也可以拥有免打扰模式,在win10中我们称作专注助手。开启专注助手后,我们就可以专......
2024-02-12 205 win10设置专注助手
-
win7个性化主题变灰色被锁定无法修改问题解决方案详细阅读
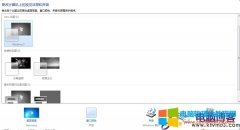
win7个性化主题变灰色被锁定无法修改 解决方法:打开本地组策略,开始-运行-gpedit.msc-用户配置-管理模板-控制面板-个性化 右键编辑-阻止更改主题-把已启用改成未配置。......
2022-10-15 366 win7个性化主题
- 详细阅读
-
Win10底部任务栏卡死如何解决?详细阅读

最近有同事遇到 Win10 底部任务栏卡死的情况,不知道是什么原因引起,这可能是Windows资源管理器运行异常,接下来说说Win10底部任务栏卡死的两种解决方案。 方案1、重启Windows资源管理......
2023-11-27 203 Win10底部任务栏卡死