windows系统目前只能通过软件来实现和mac系统的远程连接。 本次介绍VNC软件,如何连接访问控制MAC系统。 工具/原料 VNC windows系统(网络正常) MacOs系统(网络正常) 方法/步骤 一、首先......
2022-07-08 7009 Windows系统 远程访问控制MAC系统
win10系统电脑桌面简洁,易于操作,但电脑桌面图标看久了难免会觉得枯燥,其实电脑上的图标也是可以更改的,我们在手机上可以通过下载不同的主题来更换图标,然而电脑却只需要在设置里就可以将电脑桌面的图标设置成自己喜欢的图案了,设置的方法很简单只需要把想要更换的图标上传就可以了。小编现在就教大家把win10电脑桌面图标设置成自己喜欢的图案,按兴趣的朋友只需要在自己的电脑上按照小编提供的操作方法进行操作就可以了。学会设置电脑图标之后也可以按照同样的方式更改其他系统电脑的图标。
1、在win10系统电脑桌面上选中我们想要更改的桌面图标文件夹,点击鼠标右键,弹出菜单栏中,选中最下方“属性”。
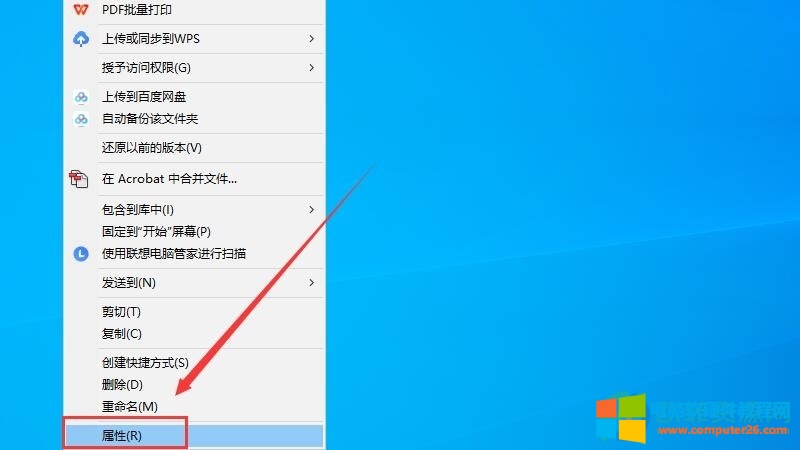
2、如下图,在属性设置里选择“自定义”。

3、进入到更改图标的页面,我们选中“更改图标”。
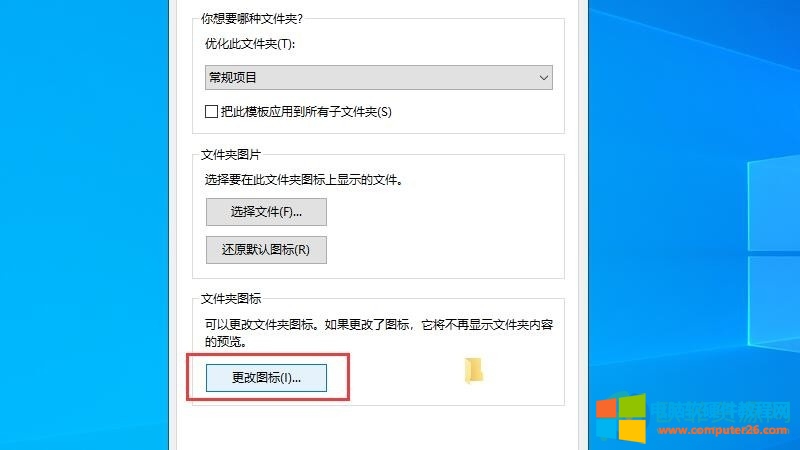
4、在弹出的界面中,会有很多小图标,我们选择自己喜欢的图标点击它。
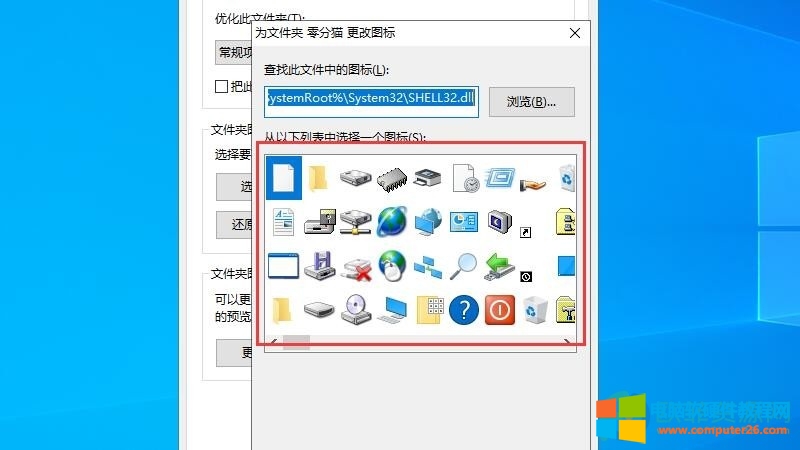
5、在图标框上方的查找栏中可以输入我们想要的透明背景图标,然后点击右边的“浏览”。
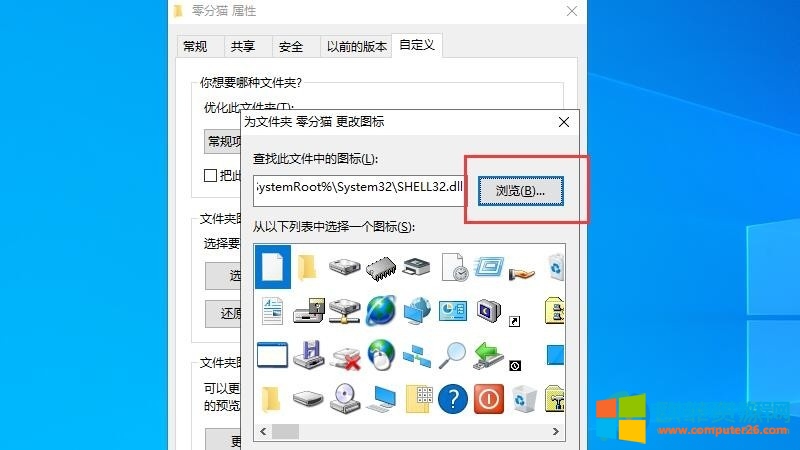
6、最后点击确认就可以将桌面图标更改成我们喜欢的样子了。

以上就是win10系统桌面图标的更改方法了,这个方法适用于大部分电脑,如果你也想通过设置不一样的电脑图标来展示个性,那么赶紧学习以上的操作方法吧。
标签: 更改Win10桌面图标
相关文章

windows系统目前只能通过软件来实现和mac系统的远程连接。 本次介绍VNC软件,如何连接访问控制MAC系统。 工具/原料 VNC windows系统(网络正常) MacOs系统(网络正常) 方法/步骤 一、首先......
2022-07-08 7009 Windows系统 远程访问控制MAC系统

如何自定义Win10窗口标题栏高度及滚动条宽度?相信对于很多wn10新用户来说不是非常了解。今天小编带来的这个教程就能教大家随意地调节窗口标题栏以及滚动条,非常实用哦! Win10窗口......
2016-05-24 202 Win10 Win10资源管理器
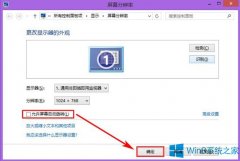
一般Win8平板电脑中都会有重力感应,让屏幕自动旋转。但是如果你只想让屏幕始终保持一个位置,那么就可以来关闭Win8屏幕旋转功能,一起来看一下吧。 具体方法 首先,在Win8传统桌......
2017-03-06 204 Win8
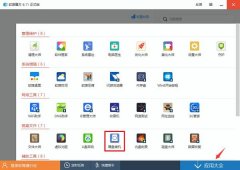
硬盘装机详细步骤: 1、下载软媒魔方(点此下载),点击右下角应用大全,找到硬盘装机(也可通过右上角的搜索框找到)。 2、打开硬盘装机后,按照下图所示 按照硬盘装机工具提示......
2016-10-13 202 Win10专业版
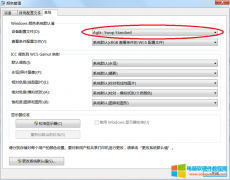
windows7照片查看器可用内存不足 无法显示此图片 打开图片提示Windows照片查看器无法显示此图片,因为计算机上的可用内存可能不足,请关闭目前一些没有使用的程序或者释放部分磁盘......
2022-10-27 210 windows7照片查看器