本次更新修复了之前版本中存在的有些问题,从日常使用的情况来看,对照之前的预览版系统要更稳定了有一些,却是还是存在有一些问题。诸多人以及小编一样,发现当pc闲置大概1......
2016-05-02 92 disksnapshot
注册表编辑器对于很多电脑资深用户来说应该不陌生,因为这个注册表编辑器可以帮助我们解决很多电脑出现的问题,例如锁屏界面显示网络连接的设置就可以在这个编辑器中完成。锁屏界面显示网络连接的设置对于我们来说是很有用的,当我们的电脑进入锁屏页面,我们暂时还没有打开它的时候就能在锁屏页面看到网络连接,这对于电脑启动慢的用户来说,我们可以在解锁前就先将网络连接上,等待锁屏解开后,电脑就能直接使用,十分的方便。所以今天小编就来和大家分享一个win10系统设置锁屏界面显示网络连接的方法。
1、第一步,我们先在键盘上同时按住“win”和“R”键。然后在运行框中输入“regedit”并点击确定
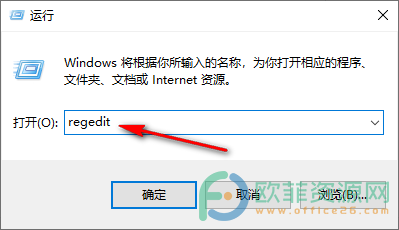
2、第二步,我们进入注册表编辑器界面,根据图中文件打开顺序找到“System”这个选项然后在右侧空白地方右键单击选择新建一个“DWORD(32位值(D)”
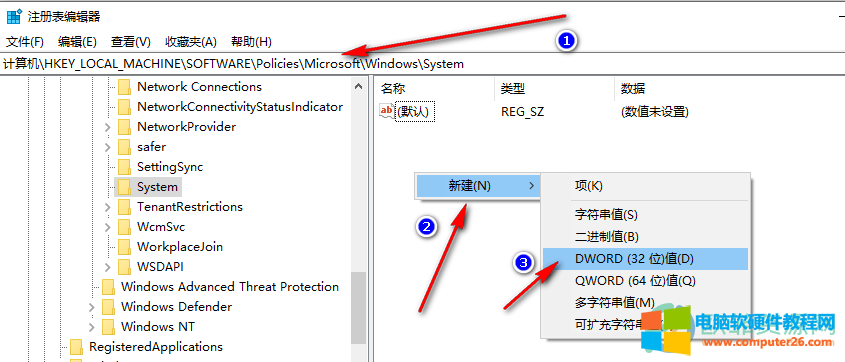
3、第三步,将新建的“DWORD(32位值(D)”重命名为“DontDisplayNetworkSelectionUI”然后右键单击选择“修改”
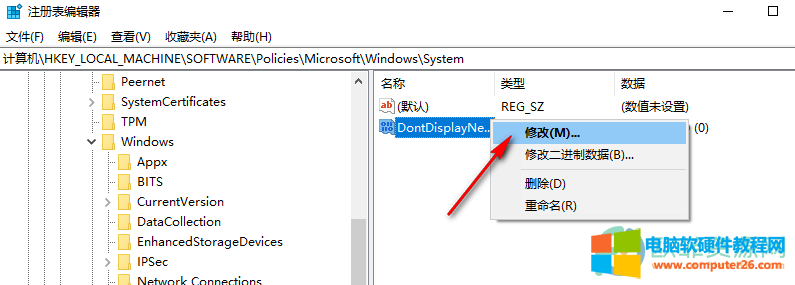
4、第四步,在弹出的新页面中,将“数值数据”改为“1”然后点击确定即可
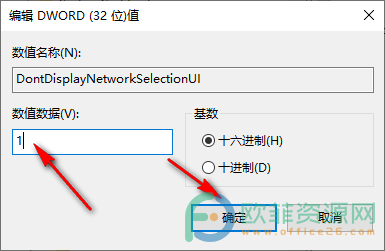
以上就是win10系统设置锁屏界面显示网络连接的方法,完成这四步之后我们就可以在锁屏界面也能看到网络连接了,希望这篇教程对大家有所帮助。
相关文章

本次更新修复了之前版本中存在的有些问题,从日常使用的情况来看,对照之前的预览版系统要更稳定了有一些,却是还是存在有一些问题。诸多人以及小编一样,发现当pc闲置大概1......
2016-05-02 92 disksnapshot
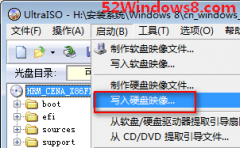
通常选择用U盘安装系统都是电脑中没有其它的系统,要全新安装系统的情况。如果电脑中已经有Win7或Win8系统,那么采用 硬盘安装Win10双系统 的方式无疑要省心得多。 而要想用U盘安装......
2023-01-23 257 U盘安装Win10 U盘系统安装盘 BIOS设置U盘启动
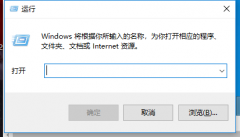
运行命令在有的时候起到很大的作用,它的用处还是很大的啊!一些用户升级Win10系统后,不知道在哪里运行命令了。虽然Win10已经回归了开始菜单,但开始运行菜单还是隐藏的,毕竟是......
2018-08-08 200 Win10 Win10怎么打开运行