很多从Win7/Win8.1升级到Win10的用户都遇到了不同的蓝屏问题,最近微软对于其中之一的 DPC_WATCHDOG_VIOLATION 进行了回应,表示该问题正在解决中。 根据用户反馈,该问题错误代码为 0x0000......
2016-12-11 200 Windows 操作系统 windows7 windows教程 windows技巧 windows10 windows8
当我们在Win10系统中添加了多个用户后(Win10添加用户的方法),就会涉及到不同用户之间的切换。下面就来总结一下Win10切换用户的方法:
“切换用户”与“切换帐户”的区别
首先,这里有必要说明一下“切换用户”与“切换帐户”的区别。
“切换帐户”指的是同一个用户的本地帐户与Microsoft帐户之间的切换。之前发布的《Win10本地帐户切换Microsoft帐户的方法》和《Win10 Microsoft帐户切换本地帐户的方法》指的都是同一个用户,只不过有在线的Microsoft帐户和不在线的本地帐户两种状态,这两种状态的帐户可以切换,但不可同时登录,并且切换的过程比较麻烦,例如由微软帐户切换到本地帐户还会注销才能完成。
“切换用户”则是指的不同用户之前的切换。这些用户既可以是Microsoft帐户,也可以是本地帐户,这些用户之间可以很方便地切换,并且可以同时登录。
本文要讲的就是“切换用户”,在保持一个帐户登录状态的情况下可以方便地切换到另一个用户,实现多个用户同时处于登录状态,从而可以实现游戏多开。如图:

Win10切换用户的方法一:
按Win+L快捷键即可锁定屏幕显示锁屏界面,回车或点击鼠标显示当前用户登录界面。如图:

点击左侧的“返回”箭头,就会显示切换用户界面(多用户登录选择界面)。如图:

选择想要登录系统的用户即可切换用户。
Win10切换用户的方法二:
按Ctrl + Alt + Del快捷键之后会显示一个含有“锁定、切换用户、注销、任务管理器”选项的安全选项界面。如图:
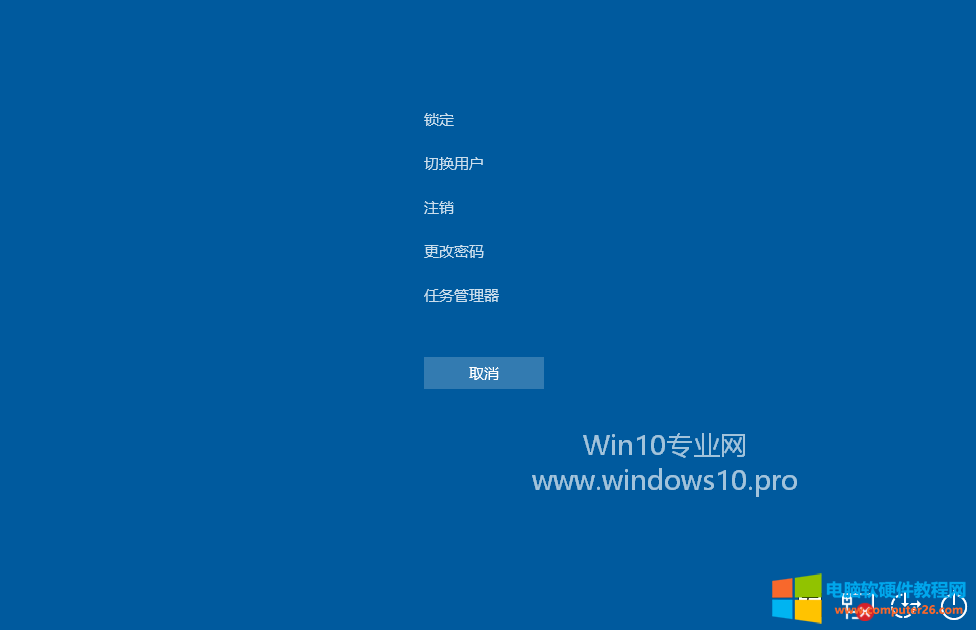
点击“切换用户”选项即可显示切换用户界面。
Win10切换用户的方法三:
在《Win10关机快捷键》一文中曾经提到在Win10桌面按关机快捷键Alt+F4即可打开“关闭Windows”对话框,选择“切换用户”。如图:

点击“确定”即可显示切换用户界面。如图:

选择想要登录系统的用户即可切换用户。
Win10切换用户的方法四:
打开任务管理器,显示详细信息,然后切换到“用户”选项卡。如图:
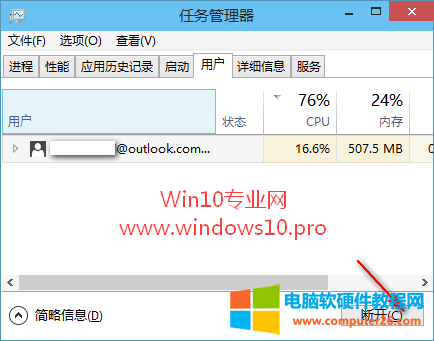
选中当前用户,然后点击右下角的“断开”,这时会弹出“你确实要断开所选用户的连接吗?”对话框。如图:

点击“断开用户连接”即可显示切换用户界面。
标签: Win10切换用户
相关文章
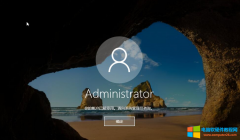
很多时候,我们在操作电脑的时候,会需要使用到管理员权限。但,有的时候不知道做了什么,或因为使用的是盗版系统等原因,发现管理员账户被禁用了。导致我们很多权限无法操作......
2022-07-31 203 Win10 Win10管理员账户被禁用