win10和之前两个版本Windows一样安装好以后就一个回收站,我的电脑还有网络这两个图标都没有。小编来演示win10如何在桌面显示我的电脑等图标 在桌面的空白处点右键,然后再选择【个......
2016-12-12 200 Windows 操作系统 windows7 windows教程 windows技巧 windows10 windows8
Windows系统有一个“运行”工具,在其中输入命令可以打开应用程序或进行各种操作。如图:
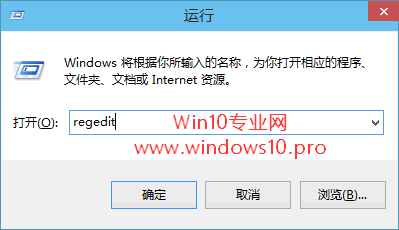
那么在Windows10中如何打开“运行”窗口呢?就总结一下Win10打开运行窗口的方法:
方法一:使用Win+R快捷键
按Win+R组合键即可快速调出“运行”窗口,这是最便捷的方式。
方法二:通过Win+X系统快捷菜单
按Win+X组合键或者右键点击Win10开始按钮即可弹出系统快捷菜单。如图:
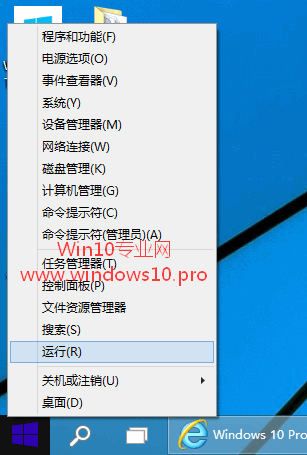
点击其中的“运行”即可打开“运行”窗口。
以上两种方法都需要使用键盘快捷键,那么如果你所使用的Win10设备没有键盘,又该如何打开“运行”窗口呢?看下面的方法:
方法三:通过Cortana微软小娜搜索
在Win10任务栏中的Cortana微软小娜搜索框中输入“运行”,即可自动搜索到“运行”工具,点击即可打开“运行”窗口。
方法四:把“运行”工具固定到开始屏幕或任务栏
为了以后更方便地打开“运行”窗口,我们可以把“运行”工具固定到开始屏幕或任务栏中。方法如下:
在刚才Cortana微软小娜搜索到的“运行”工具上点击右键,在弹出的菜单中选择“固定到开始屏幕”或“固定到任务栏”即可把“运行”工具固定到开始屏幕或任务栏中,效果如图:
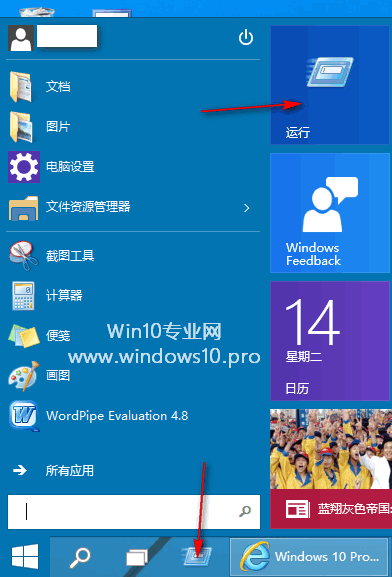
以后直接点击任务栏中的“运行”或Win10开始菜单中的“运行”磁贴即可打开“运行”窗口。
标签: win10
相关文章