修改文件后缀名(扩展名)是Windows系统下一项及其常用的操作,如果还不知道怎么修改Win10的文件后缀名,怎么敢帮女神修电脑呢?为了你的女神,快来跟小编学学怎么改文件后缀吧。......
2017-05-04 201 Windows 操作系统 windows7 windows教程 windows技巧 windows10 windows8
虽然到了Windows10时代,大内存已经很普及了,没有必要再设置虚拟内存了,但是如果你使用Photoshop等行业软件的话,设置虚拟内存却是必不可少的。那么下面就来分享一下Win10设置虚拟内存的方法:
按Win+X快捷键或者右键点击Win10开始按钮打开系统快捷菜单。如图:
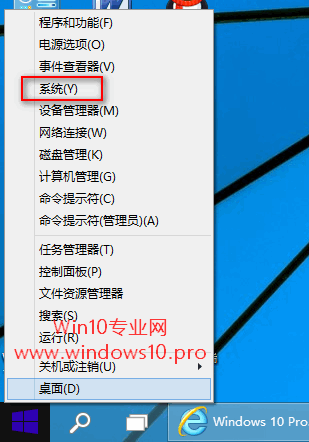
选择“系统”打开“系统”窗口,选择左侧导航菜单中的“高级系统设置”。如图:

这时就会打开“系统属性”窗口,默认显示的就是“高级”选项卡。如图:

点击“性能”区域的“设置”按钮,打开“性能选项”设置窗口,切换到“高级”选项卡。如图:
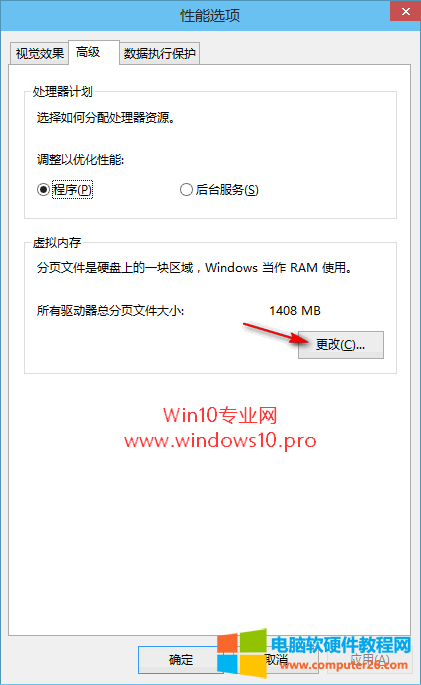
点击下面的“虚拟内存”区域的“更改”按钮即可打开“虚拟内存”设置窗口。如图:
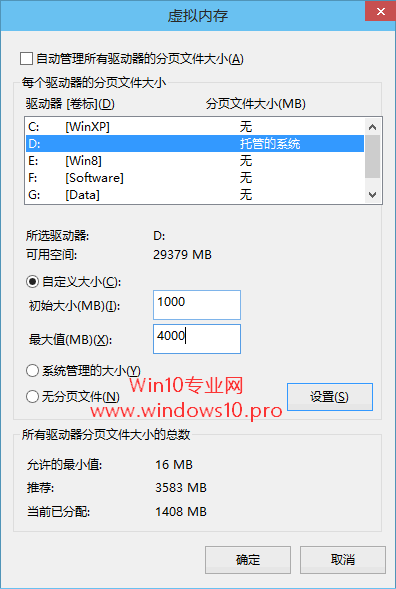
默认选中的是“自动管理所有驱动器的分页文件大小”,取消勾选,然后在下面“每个驱动器的分布文件大小”的列表中选择想要设置虚拟内存的驱动器(分区),一般选择剩余空间比较大的分区,然后在下面既可以选择“系统管理的大小”,也可以选择“自定义大小”,然后填写初始大小和最大值,然后点击“设置”,最后点击“确定”,这时会弹出提示窗口“要使改动生效,需要重新启动计算机”。你可以选择“立即重新启动”,也可以选择“稍后重新启动”等把手里的工作忙完之后再重启。重启电脑之后,设置的虚拟内存即生效。
标签: Win10设置虚拟内存
相关文章
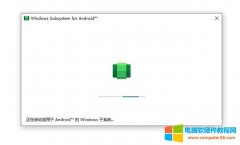
使用开源项目cinit/WSAPatch的WSA 补丁,可以让 WSA(Windows Subsystem for Android)在 Windows 10 上运行。那么,如何使用呢?下面带来详细的教程,需要的用户可以参考一下。 运行环境 1、Window......
2022-12-28 263 Windows10 Windows10安装安卓子系统

Linux是一种自由和开放源码的类Unix操作系统,存在着许多不同的Linux版本,但它们都使用了Linux内核。Linux可安装在各种计算机硬件设备中,比如手机、平板电脑、路由器、视频游戏控制......
2016-08-03 201 操作系统