通常将word表格复制到excel中,它的格式大小会发生变化,如何保持不变呢? 第一步:用 office办公软件 打开目标word文档,然后将其另存为『网页』格式文件; 第二步:运行excel,点击左......
2023-03-14 812 Word表格转excel不变形 word表格复制到excel中不变形
Word可以用于创建、编辑、格式化和打印各种类型的文档。而在文档编辑时,我们往往需要设置Word标题的级别以此来方便读者更好的阅读。本文将为大家介绍,Word标题级别怎么设置以及Word标题前面有个黑点怎么去掉的方法。
一、Word标题级别怎么设置
通常用户需要对文档进行结构划分,以便于创建目录、快速导航和整理大型文档。通过设置标题级别,您可以将文档内容分成不同的章节或部分,并在需要时轻松地生成目录。下面将为大家演示Word标题级别怎么设置的详细步骤。
1、打开需要设置标题级别的Word文档。
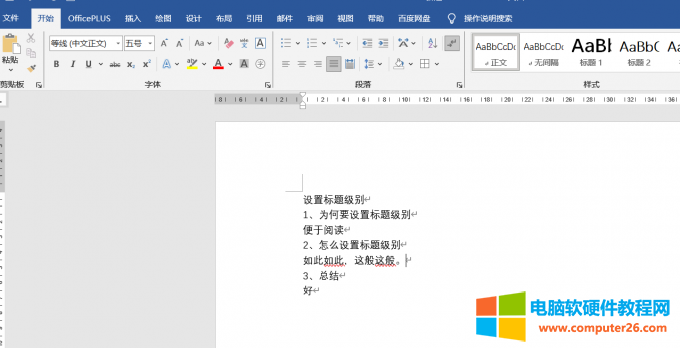
图1:打开需要设置标题等级的文档
2、点击“视图”选项卡,在“视图”选项栏中点击“大纲”按钮。
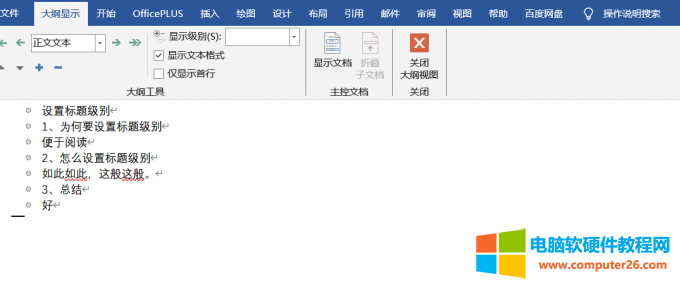
图2:将文档改为大纲显示
3、点击要设置标题的某一行,之后点击“正文文本”下拉框,在下拉框中找到合适的标题等级即可设置完成。
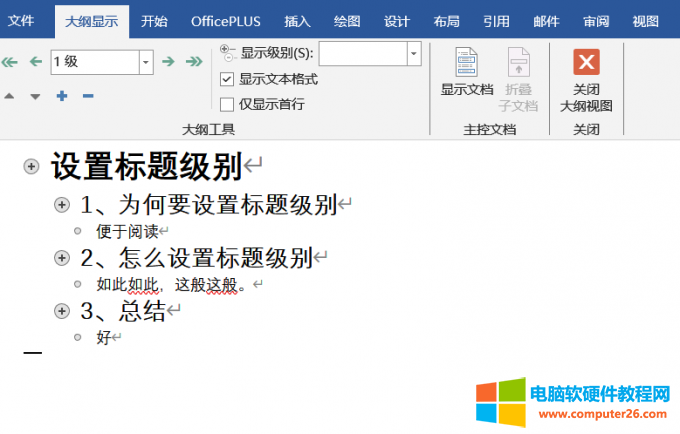
图3:完成标题等级设置
二、Word标题前面有个黑点怎么去掉
关闭上文中设置好标题等级的文档的大纲视图,此时我们发现在各个标题前面均有一个黑点。这黑点是怎么来的?原来在我们使用多级标题时,Word会自动添加黑点或者数字来表示标题级别,如果您不需要这些标志,可以去掉它们。下面将为大家演示Word标题前面有个黑点怎么去掉的详细步骤。
1、首先,选择所需的标题文本,即带有黑点的标题。
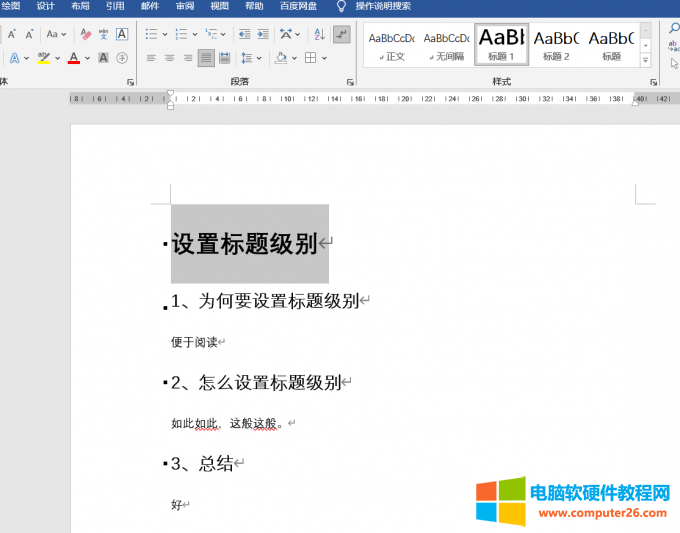
图4:选中带黑点的标题
2、在菜单栏上的“样式”一栏中,此标题显示为“标题1”的样式,我们鼠标右键“标题1”选择“修改”选项。
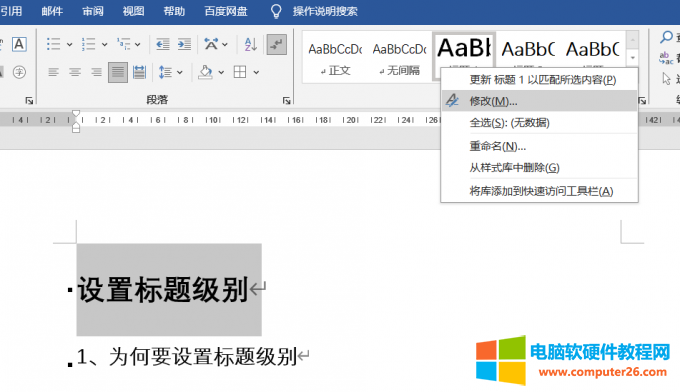
图5:修改“标题1”样式
3、在弹出的对话框中,点击左下角“格式”下拉框,并在框中选择“段落”选项。
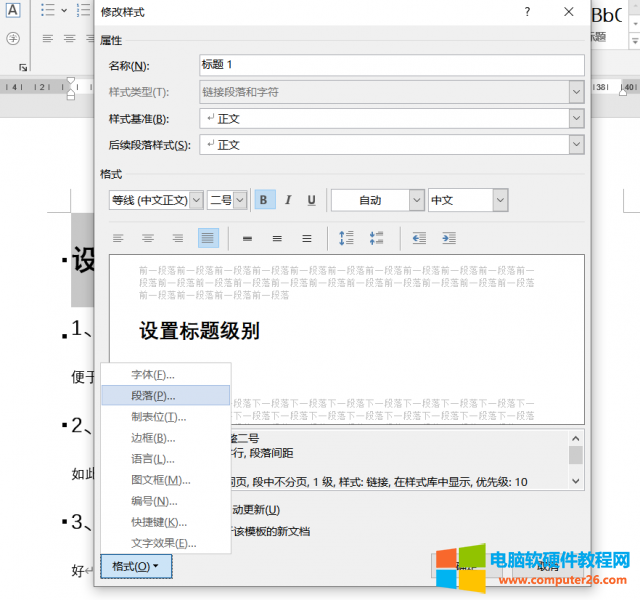
图6:进入“段落”设置
4、在弹出的对话框中,选择“换行和分页”选项,取消勾选下方的各个选项。
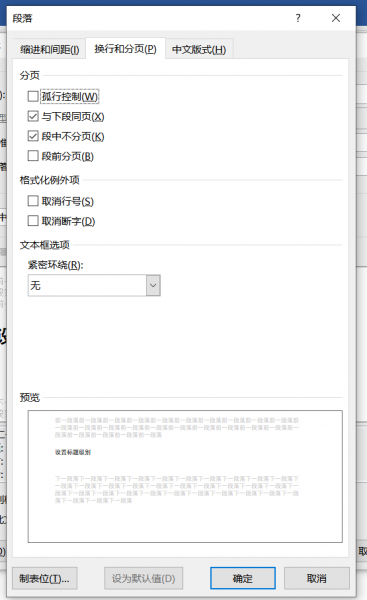
图7:取消勾选的选项
5、依次点击“确定”返回文档页面,此时发现标题前面的小黑点已经去除。
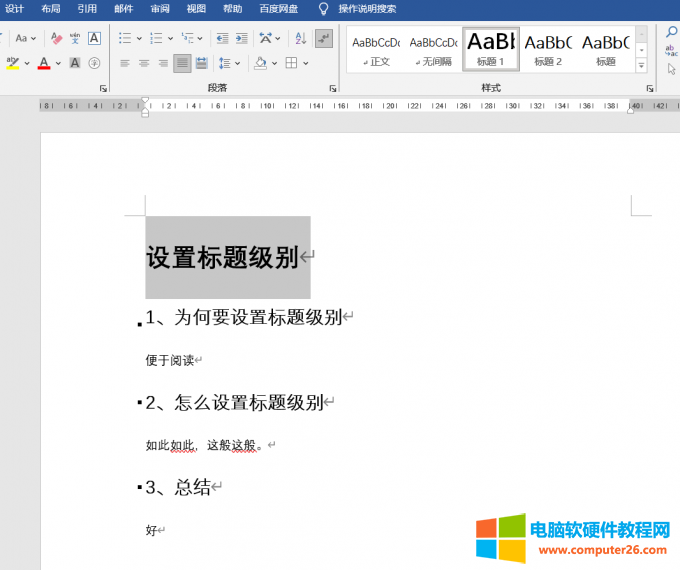
图8:已去除黑点
6、其它不同等级的标题去除黑点方式与上述方法相同,大家只需如法炮制即可去除黑点。
三、总结
本文为大家介绍了Word标题级别怎么设置以及Word标题前面有个黑点怎么去掉。通过设置标题级别,用户可以将文档内容分成不同的章节或部分,并在需要时轻松地生成目录,从而帮助读者快速导航和定位到所需的内容。同时,去掉标题前面的黑点可以消除不必要的干扰,使文档外观更加清晰和专业。这对于撰写学术论文、商业报告或其他形式的正式文档尤为重要,因为这些文档通常需要严格的结构和格式要求。因此,正确设置标题级别和处理标题格式可以提高文档的组织性、可读性和整体呈现效果,使得文档更易于理解和使用。希望本篇文章能够对大家有所帮助。
相关文章
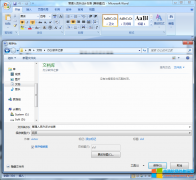
通常将word表格复制到excel中,它的格式大小会发生变化,如何保持不变呢? 第一步:用 office办公软件 打开目标word文档,然后将其另存为『网页』格式文件; 第二步:运行excel,点击左......
2023-03-14 812 Word表格转excel不变形 word表格复制到excel中不变形

变量之间的相关性,是数据分析中常见的关系,衡量的是变量之间相关的密切程度,比如衡量客流量与销售额的相关性、客单价与销售额的相关性等。检验数据是否具有相关性,常用的......
2023-06-20 930 SPSS检验两变量间相关关系
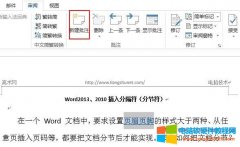
在 Word 中,可以给特定文字添加批注;Word2010 和 2013 所有有关批注的操作都在审阅选项卡中,要对什么文本加批注选中它,点击新建批注,然后输入批注文字即可。 如果Word文档已经插......
2023-09-07 239 word教程

在制作文档过程中,表格是常客,因此表格制作是 Word 中的重要内容之一,有关它的功能也特别多。表格制作有两种方法,一种为插入,另一种为绘制;插入操作简单、速度也快一些,......
2023-09-28 583 word插入表格
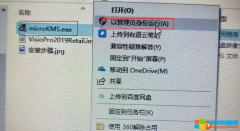
MicroKMS工具,专业的visio工具,本文将图文并茂讲解visio2019过程。 第一步: 以管理员身份运行『MicroKMS.exe』; 第二步:进入激活工作操作界面后,点击『激活Visio2010-2019......
2023-12-05 3747