当一张清晰度不高的照片到你手上,而你又需要将它打印出来时,你会怎么做呢?今天小绘教你一招,轻轻松松提升图片清晰度,打印出来又美观又便于阅读。 第一步:我们先打开一个......
2023-04-20 2319 打印机打印图片太模糊
本文以佳博GP-1924D为例和大家分享一下佳博打印机驱动的安装方法
安装前请先将打印机连接好并开机
1、双击运行下载的驱动程序,并按照提示进行解压。

2、在安装界面上点“引导安装”
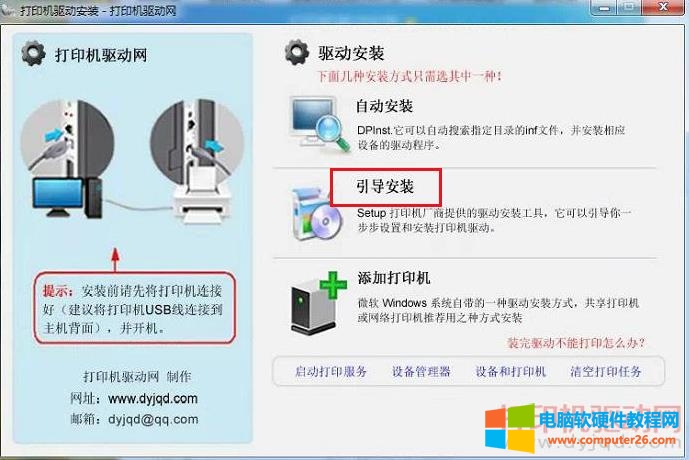
3、点“下一步”
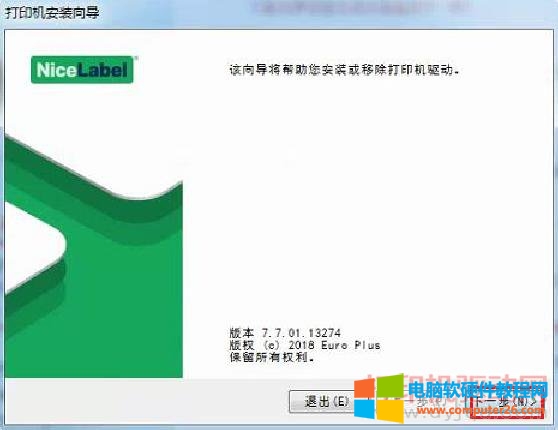
4、点击“安装驱动”
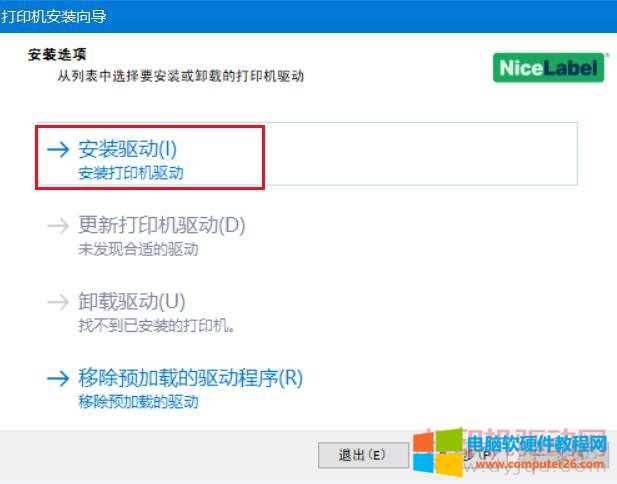
5、勾选“我同意许可合纸的条款”,并点“下一步”
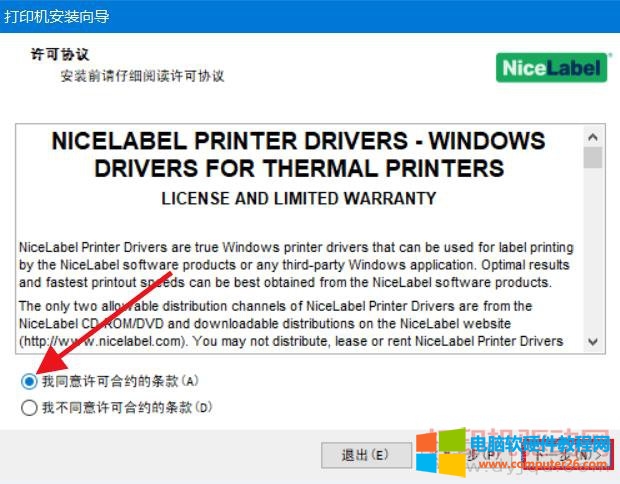
5、选择“本地端口”,然后点“下一步”
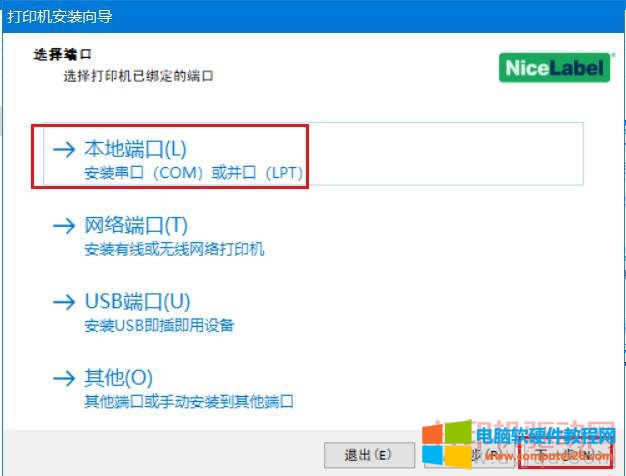
6、选择好打印机型号后点“下一步”
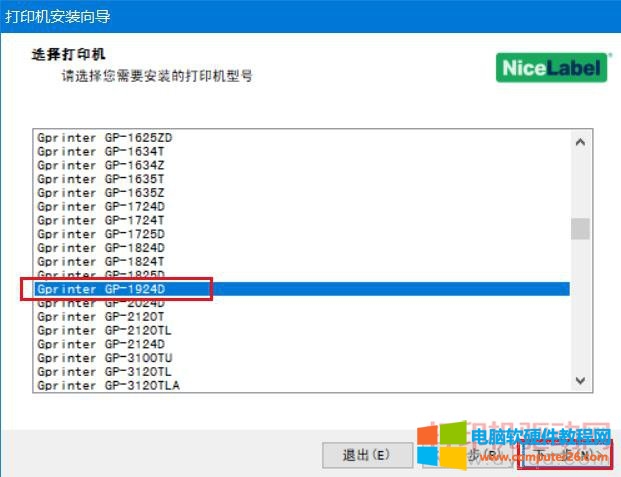
7、点击“选择所有端口”,然后点击被激活的USB打印端口,再点“下一步”,灰旬的不要选

8、勾选“我要将这打印机设置为 Windows 默认打印机”,然后点安装
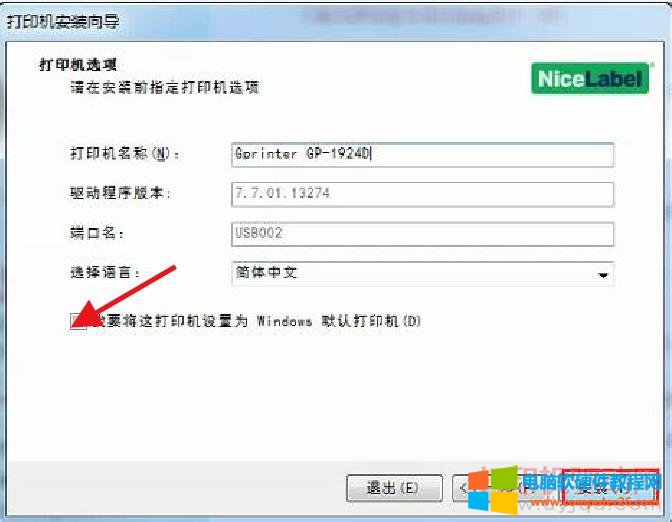
9、正在安装驱动
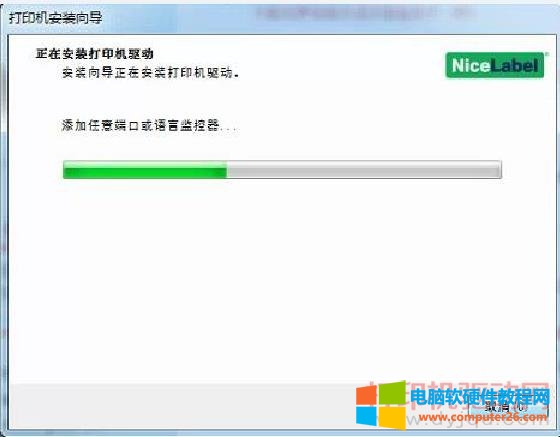
10、点击“安装”
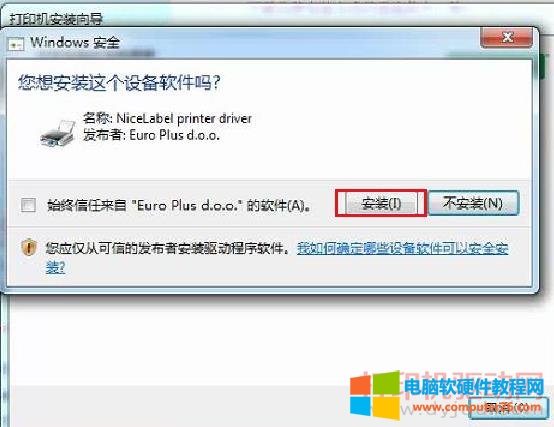
11、驱动安装完成,点“退出”完成安装
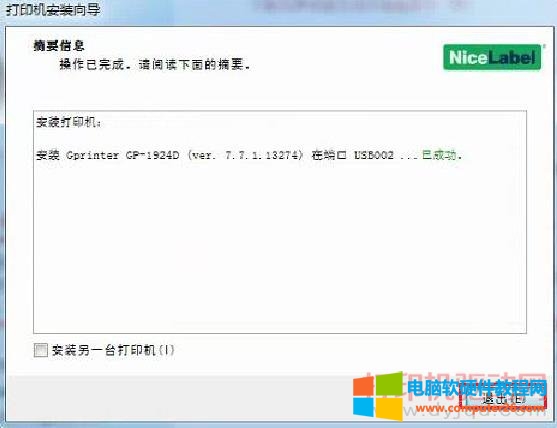
12、如果是打印快递单,安装完成后可以打开“设备和打印机”在打印机上按右键选“打印首选项”
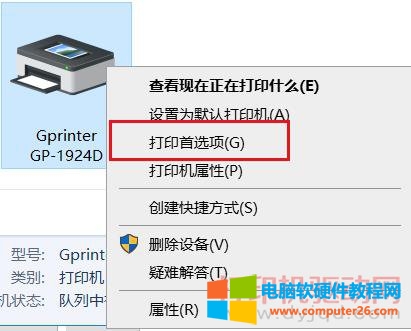
13、设置纸张大小,快递面单大小一般为“73mmx130mm”,设置完成后点确定

14、安装完成后重起电脑及打印机
标签: 佳博打印机驱动安装方法
相关文章

当一张清晰度不高的照片到你手上,而你又需要将它打印出来时,你会怎么做呢?今天小绘教你一招,轻轻松松提升图片清晰度,打印出来又美观又便于阅读。 第一步:我们先打开一个......
2023-04-20 2319 打印机打印图片太模糊

维护的一个单位客户电脑安装的佳能Canon LBP 2900打印机打印时报错误代码:E100 0000,相信遇到这个问题的网友应该还是比较多的吧,下面给大家分析下Canon LBP 2900 佳能打印机服务错误E......
2022-07-08 766 Canon佳能打印机

win10系打印机显示在未指定的提示怎么解决?我相信很多在办公室工作的白领伙伴都很熟悉打印机,但是我们在使用打印机的时候,系统有时会提示打印机显示未指定的提示。事实上,这......
2023-10-12 228 打印机提示在未指定
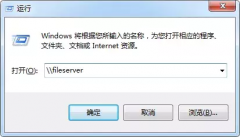
kyocera 京瓷一体机添加扫描到共享 一、需求分析: 某公司租了一台kyocera 京瓷一体机,公司人员约七十多人,在使用打印时,有一个扫描功能特别麻烦。 每次用户需要扫描时,要到前台......
2022-07-08 225 kyocera京瓷一体机 添加扫描到共享