使用腕带的都是医疗行业的!~ 兄弟品牌有一款TD-2020热敏标签打印机专业为医疗行业设计,可以打印腕带!~ 特点支持各类热敏标签纸,可对应印有黑标的热敏腕带、定长或连续标签及......
2022-06-24 202 打印腕带
打印机任务删除不了怎么办?在日常办公打印文件时,有时候电脑或打印机出现问题就会出现打印机任务出错,这时候我们单击出错的打印任务一直显示正在删除,过很久都还是无法取消删除掉,那么我们如何来解决这个问题呢?引起这个原因往往是电脑还在与打印机通讯或打印机驱动程序安装出错,所以导致无法直接删除打印任务。下面给大家分享下我自己总结出来的相关经验,希望能帮到大家!

方法一:
尝试关掉打印机电源或拔掉打印机数据线或打印机网线,再尝试删除打印任务,这个方法在大多数时候是非常有效的,当然肯定也不是万能的,但是对于菜鸟来说,确实有一定的作用,不行再重启电脑重复试试。
方法二:
停止打印服务,可以彻底删除打印任务
1、按键盘的:Win键 + R 打开运行,输入:services.msc 敲回车
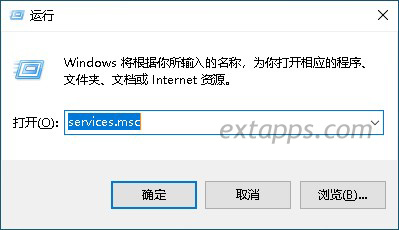
2、鼠标任意选中一个服务,将键盘切换到英文状态,按键盘字母:P ,可以快速定位找到:Print Spooler 服务,选中单击鼠标右键--停止(先不要关闭服务窗口哦,后面操作完还需要启用该服务)
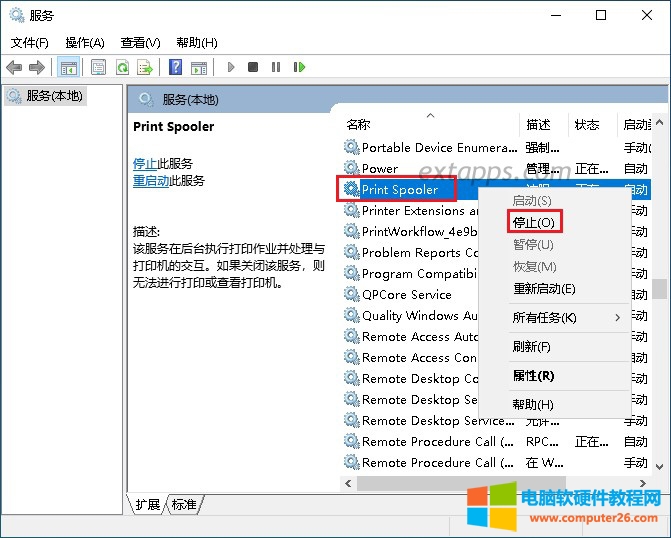
3、删除 “C:\windows\System32\spool\PRINTERS” 文件夹内的所有文件
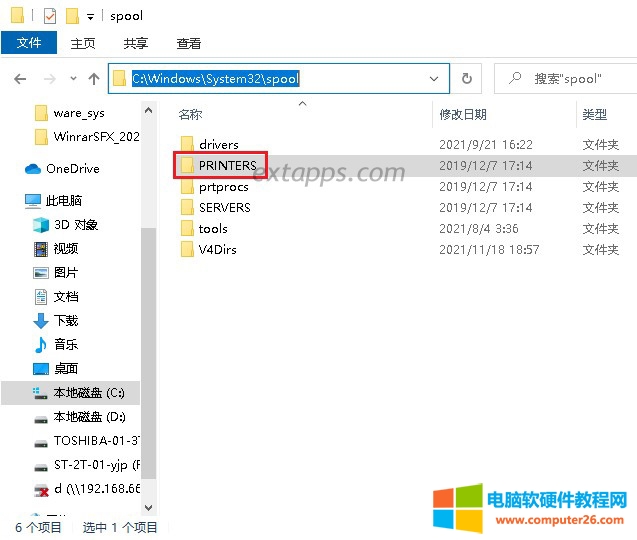
方法三:
此方法是在方法二的基础上,实现批处理一键停止打印机服务再删除打印任务最终再启动打印服务,这个简化了人工操作,非常方便!
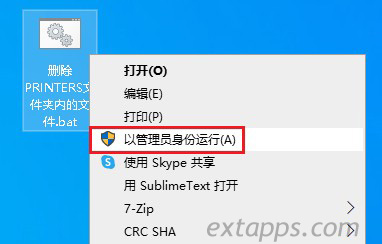
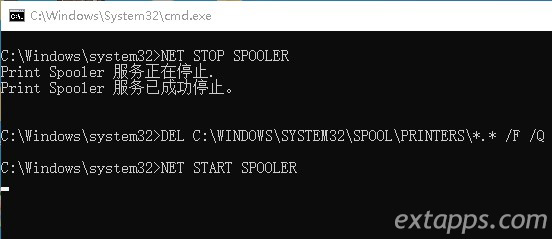
最后,检查打印队列,确认打印任务是否已经被清除。其实以上三种方法都是可以删除打印任务的,不过后面的似乎更有效,主要是看每个人的情况而定。
温馨提示:使用方法二的网友别忘了,回到“服务”窗口,在“Print Spooler”服务上右键点击选“启动”,系统会重新启动打印服务。(可以关闭服务窗口了),因为如果不启用打印服务是电脑是不显示安装的打印机的,也无法打印的。
标签: 打印机任务删除不了
相关文章

使用腕带的都是医疗行业的!~ 兄弟品牌有一款TD-2020热敏标签打印机专业为医疗行业设计,可以打印腕带!~ 特点支持各类热敏标签纸,可对应印有黑标的热敏腕带、定长或连续标签及......
2022-06-24 202 打印腕带

联想全新互联网打印机M7208W,创新超乎你的相像,这是一款很潮的打印机,有了它,让打印从此不同,不过很多人都不清楚怎么使用该打印机,没有触摸显示屏的情况下仅仅还只有两个......
2022-07-04 201 联想小新打印机M7208W
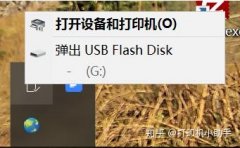
这是因为U盘安装了别的驱动器!~删除就可以了!~ 解决办法: 一:通过开始菜单或控制面板打开设备和打印机,还有一个方法,点右下角的安全删除硬件并弹出媒体,然后选打开设备......
2022-07-01 200 打印机教程

打印机作为一个家用办公常用数码产品!在正常使用时,会经常碰到各种摸不到头脑的问题! 导致不能打印或影响打印效果,送去维修站实在太浪费时间! 其实有一些小问题,是可以......
2022-07-01 200 打印机教程