word中也经常需要插入表格,word中插入的表格不像excel那样自带编号,word表格列数较少的时候可以手动添加编号,但是如果列数比较多,如何自动生成序号呢?今天的文章就给大家介绍......
2022-12-25 205 word表格编号 word表格编号按顺序自动生成 word表格编号居中
有时候我们在使用Word的过程中,会遇到一些问题,比如Word上下页怎么连在一起,Word上下页面大小不一样。这些问题可能会影响我们的文档排版和效果,所以我们需要了解如何解决这些问题。本文将从多方面为你介绍解决这些问题的方法。
一、Word上下页怎么连在一起
有时候我们在编辑Word文档时,会发现文档中出现了分页符,导致上下两页之间有空白或者断开。这可能是因为我们在插入表格或者图片时,Word自动添加了分页符来保持内容的完整性。如果我们想要把分页符删除,让上下两页连在一起,有以下几种方法:
方法一:直接删除分页符
这是非常简单的方法,只需要把鼠标移动到分页符的位置,在分页符处按住左键拖动选择分页符(注意不要选中其他内容),然后右击点击“剪切”即可删除。
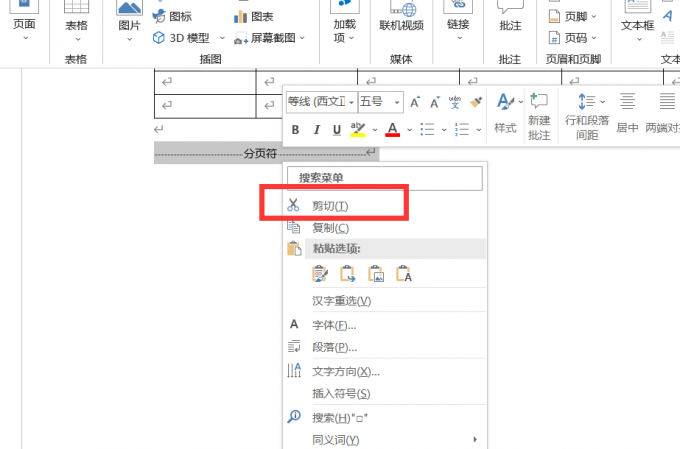
图1:删除分页符
方法二:取消跨页断行
这种方法适用于表格跨越两个页面的情况。首先选中表格,在右键菜单中选择“表格属性”,打开“表格属性”对话框,在“行”选项卡中取消勾选“允许跨页断行”,然后点击确定即可。
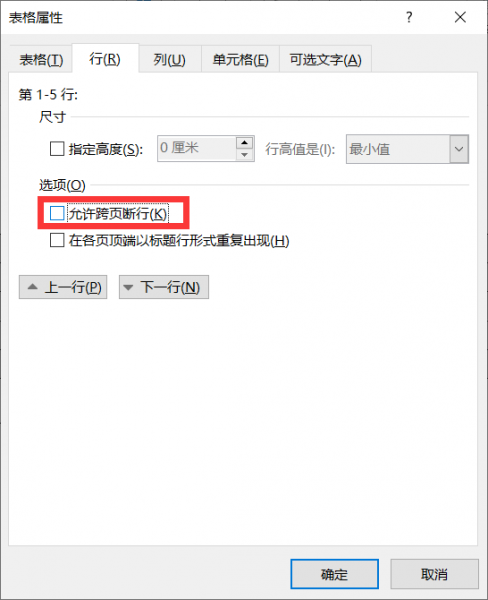
图2:删除跨页断行
方法三:调整页面视图
这种方法适用于只想要改变页面视图而不影响打印效果的情况。首先点击左上角的“文件”,在弹出菜单中点击“选项”,打开“Word 选项”对话框,在“显示”选项卡中勾选“在页面视图中显示页面间空白”,然后点击确定即可。
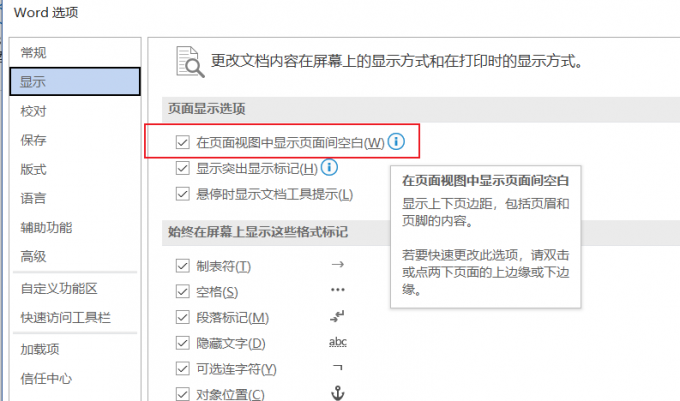
图3:在页面视图中显示页面间空白
二、Word上下页面大小不一样
有时候我们在编辑Word文档时,会发现文档中有些页面的纸张大小和其他页面不同。这可能是因为我们在插入分节符或者更改纸张大小时没有注意区域范围而导致的。如果我们想要让所有页面都使用同样的纸张大小或者设置不同页面使用不同的纸张大小,有以下几种方法:
方法一:统一纸张大小
这种方法适用于想要让所有页面都使用同样的纸张大小的情况。
首先点击“布局”选项卡,在“纸张大小”组中点击“纸张大小”,在下拉菜单中选择想要使用的纸张大小或者点击“其他纸张大小”自定义纸张大小。
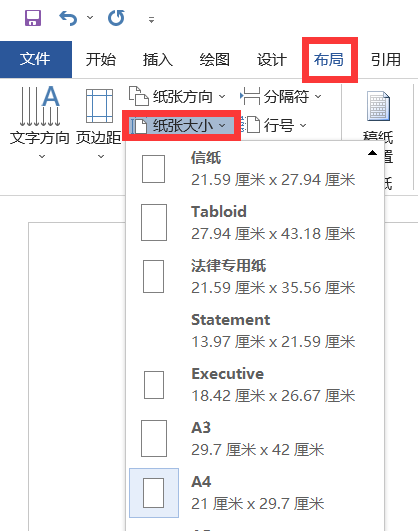
图4:纸张大小
然后打开的“页面设置”对话框里,选择“边距”选项卡,在“应用于”下拉列表中选择“整个文档”,然后点击确定即可。
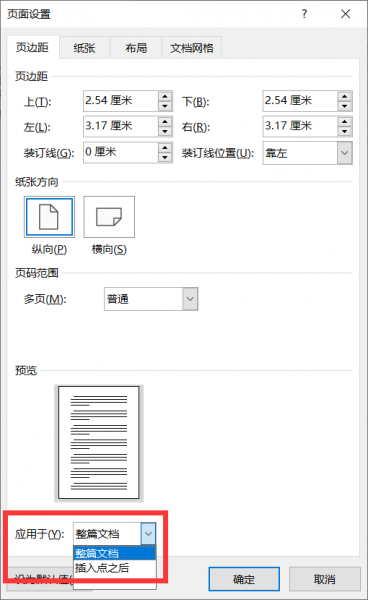
图5:应用于整篇文章
方法二:设置不同页面大小
这种方法适用于想要在同一文档中设置不同的纸张大小页面的情况。
首先将光标定位到想要更改纸张大小的页面前面,点击“布局”选项卡,在“分隔符”组中点击“下一页”,插入分节符。
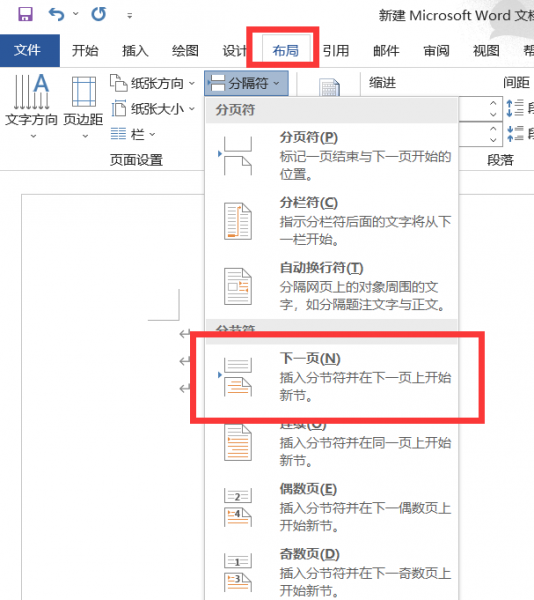
图6:分隔符
然后将光标定位到想要更改纸张大小的页面,在“布局”选项卡中点击“纸张大小”,在下拉菜单中选择想要使用的纸张大小或者点击“其他纸张大小”自定义纸张大小。
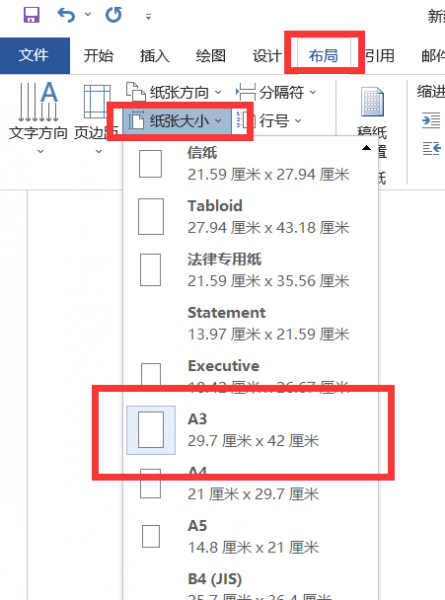
图7:纸张大小
最后打开“页面设置”对话框,勾选“应用于本节”(如果没有这个选项,则直接点击确定)。这样就可以将当前页面设置为不同的纸张大小,而不影响其他页面。
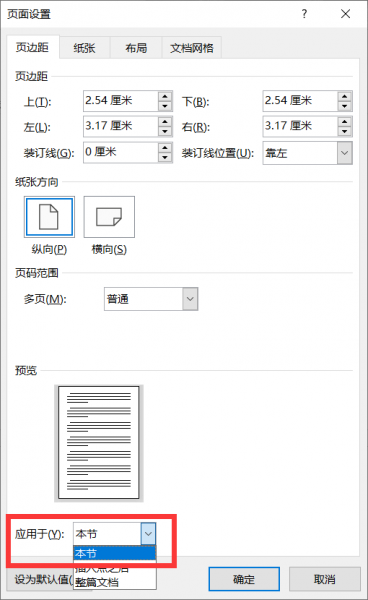
图8:应用于本节
三、总结
本文为你介绍了Word上下页怎么连在一起,Word上下页面大小不一样的方法。分别从直接删除分页符、取消跨页断行、调整页面视图、统一纸张大小、设置不同页面大小等方面进行了详细的说明,希望能帮助你解决了Word文档编辑中可能遇到的问题,提高了你的文档排版和效果。
相关文章
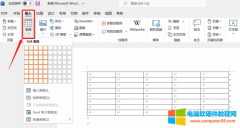
word中也经常需要插入表格,word中插入的表格不像excel那样自带编号,word表格列数较少的时候可以手动添加编号,但是如果列数比较多,如何自动生成序号呢?今天的文章就给大家介绍......
2022-12-25 205 word表格编号 word表格编号按顺序自动生成 word表格编号居中
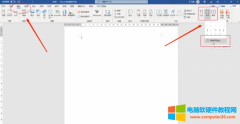
大家知道Word文档中一些符号的使用吗?比如word方框怎么打出来,word方框中打符号怎么操作,下面让小编给大家介绍一下吧。 一、word方框怎么打出来 大家在工作中用word制作电子调查报......
2023-02-05 338 word输入方框 word方框中打√符号
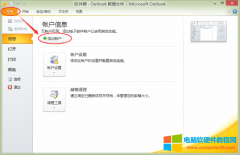
南京大学新生入学后,学校会统一发放南京大学邮箱账号。今天,小编就分享一下outlook配置南京大学邮箱教程。 Outlook配置南京大学邮箱步骤 第一步:打开outlook客户端,点击左上角文......
2023-04-08 202 Outlook配置南京大学邮箱
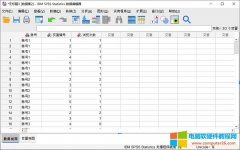
IBM SPSS Statistics的数据重构功能,也被称为数据重组,包含了将选定变量重组为个案、将选定个案重组为变量与变换所有数据(即数据转置)的功能。 本文中,会进行将选定个案重组为......
2023-01-15 229 SPSS数据重构 SPSS将选定个案重组为变量
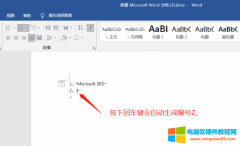
在word的使用过程中经常会添加编号,添加的编号后面都有空白用以隔开编号与文字内容,并且添加编号之后再进行换行的时候第二段会自动编号,有时候不想要编号后的空白,并且也不......
2022-12-25 241 word自动编号