在作报告的时候,可能会需要将文稿投影到大屏幕上。如果空格、回车等影响最终视觉效果的符号存在,会留下不好的观感。因此如果遇到这种情况,我们在完善报告内容的基础上,还......
2022-12-22 210 word显示空格回车等符号
Excel具有强大的数据处理和计算功能,可以执行各种数学、统计和逻辑运算。它还提供了各种内置函数和工具,如排序、筛选、图表、数据透视表等,使用户能够更轻松地处理和可视化数据。如果你需要生成销售报表,将销售数据按产品、地区或销售员进行归类并计算总销售数量和总销售额,可以使用Excel的自动归类和合计功能。本文将向大家介绍一下Excel怎么自动归类合计数量,Excel归类相同名字的数据。
一、Excel怎么自动归类合计数量
当你有大量数据需要整理和分析时,Excel的自动归类和合计功能可以帮助你快速整理数据,使其更加有序和易于理解。通过将相同名称的数据归类在一起,并计算合计数量或其他统计数据,可以更清晰地了解数据的分布和趋势。无论是在哪个行业或领域,只要你需要对大量数据进行归类和合计,Excel的自动归类和合计功能都是非常有用的工具。它可以帮助你节省时间和精力,使数据处理更高效和准确。下面就向大家介绍Excel怎么自动归类合计数量的具体步骤。
首先,确保你的数据表中包含一个列,其中包含你要归类的名称。选中你的数据表,然后在Excel菜单栏中选择“插入”选项卡。在“插入”选项卡中,点击“数据透视表”按钮。
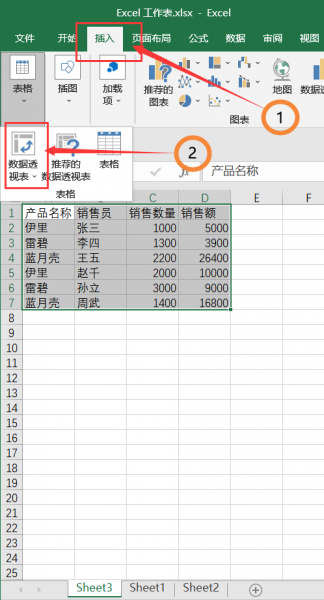
图1:为数据表创建数据透视表
接着,在弹出的对话框中的“选择位置”选项中,选择“新工作表”。点击“确定”按钮。
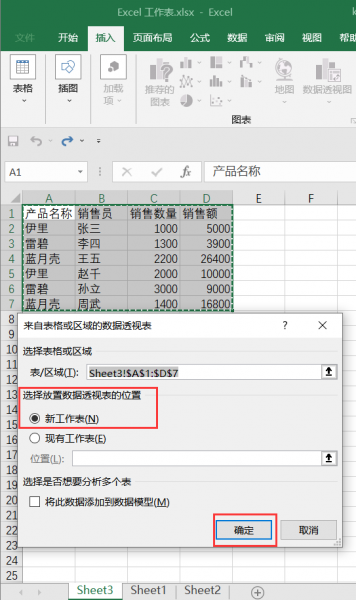
图2:选择好要创建数据透视表的列表区域
最后,在新打开的工作表中,你会看到一个空白的数据透视表。在右侧的“字段列表”中,将你要归类的名称列拖动到“行”区域(此处以“产品名称”为例)。将你要合计的数量列拖动到“值”区域。Excel会自动根据名称进行归类,并在“值”区域显示合计数量。
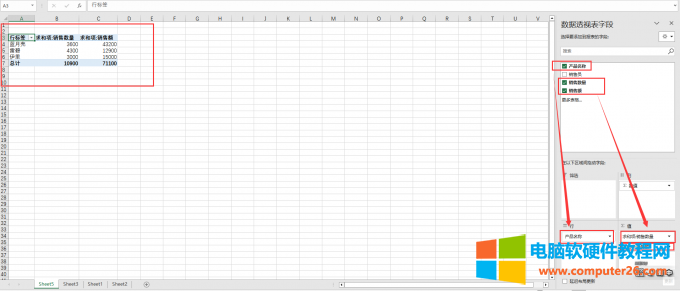
图3:excel自动归类合计数量
二、Excel归类相同名字的数据
通过归类相同名字的数据,我们可以快速地获得每个类别的总数、平均值、最大值、最小值等统计信息,从而更好地了解数据的分布和趋势。下面为大家介绍其具体操作步骤。
首先,打开一个Excel表格。单击选中你要归类在一起的数据。
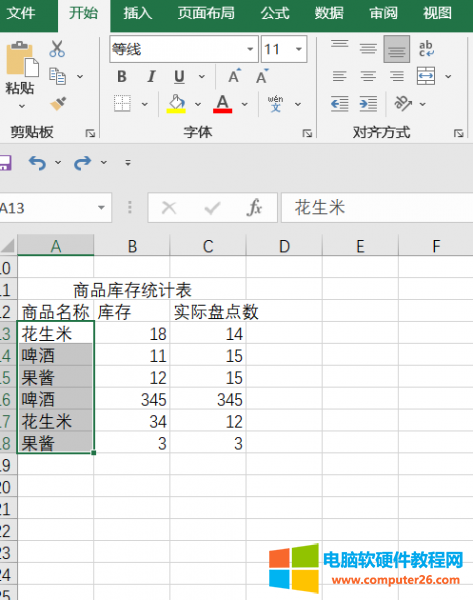
图4:选择要归类的数据
然后,点击工具栏上的数据。点击排序,在出现的排序警告对话框中选择扩展选定区域,之后点击排序。
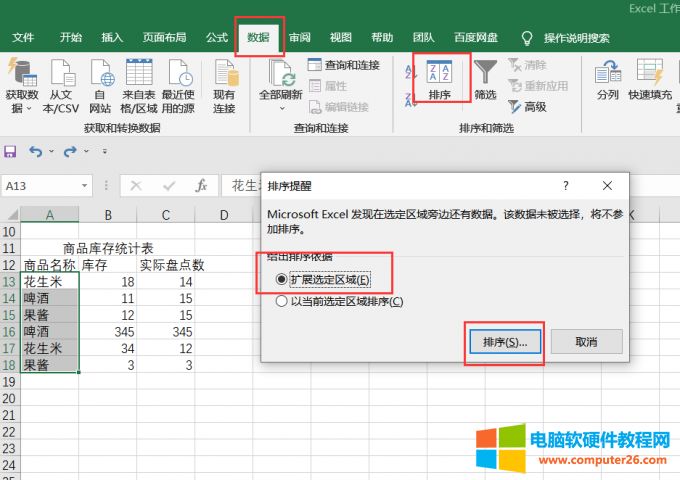
图5:进行排序操作
最后,在排序的下一个对话框中点击排序依据的下拉菜单找到“商品名称”,点击“确定”即可完成归类。
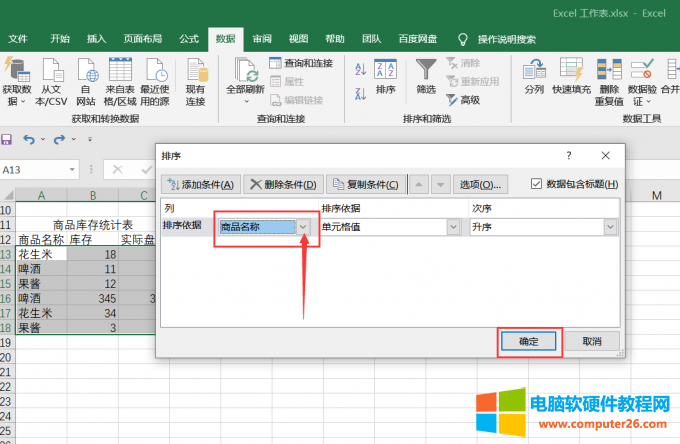
图6:选择归类方式
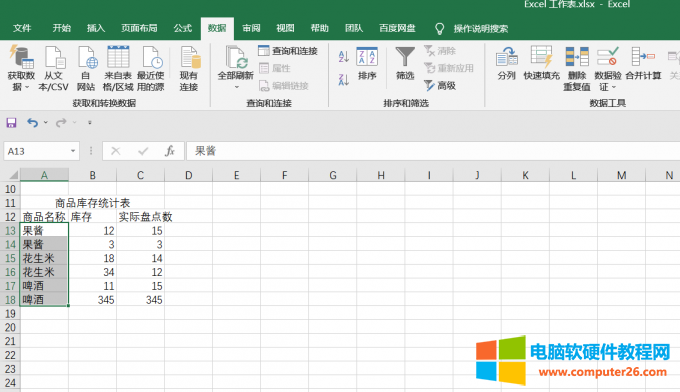
图7:归类完成
三、总结
以上便是Excel怎么自动归类合计数量以及Excel归类相同名字的数据的方法。通过本篇文章,相信大家已经知道如何自动归类相同产品名称的销售数据,并计算每个产品的总销售数量和总销售额。也了解了如何根据需要自定义数据透视表的布局和设置,以满足自己的具体要求。总之,Excel的自动归类和合计功能可以帮助你更高效地处理和分析大量数据,提供有用的统计信息,支持决策和规划。它是数据处理和分析的重要工具,无论是在工作、学习还是其他领域,都具有重要的意义。
标签: Excel自动归类合计数量Excel归类相同名字的数据
相关文章

在作报告的时候,可能会需要将文稿投影到大屏幕上。如果空格、回车等影响最终视觉效果的符号存在,会留下不好的观感。因此如果遇到这种情况,我们在完善报告内容的基础上,还......
2022-12-22 210 word显示空格回车等符号
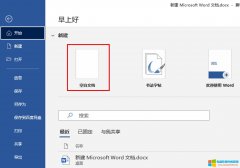
Microsoft 365是在Microsoft office桌面版软件基础上构建云端办公的软件组,既包括传统的桌面办公软件,也加入了基于云端的office在线系列,以及线上Skype等。那么,其使用方法有什么不同呢......
2022-07-19 213 Microsoft365

约等于就是大约多少的意思,是一个估计的数字,按四舍五入算法进行计算。那么,WPS文字约等于符号怎么打?这里,小编将分享几个方法给大家做参考。 拼音输入法打约等于符号 第......
2022-10-18 316 word输入数学符号约等于号≈ WPS输入数学符号约等于号≈

行距是Microsoft Word文档中两行之间的距离。您可以按照一些简单的步骤,根据需要增加或减少该距离。本章将说明如何设置两行之间的距离以及如何设置两段之间的距离。 行间间距 以下......
2023-03-07 202 Word设置行距
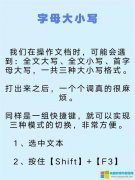
在用wps编辑文字时,可能会遇到『全文大写』、『全文小写』或『首字母大写』三种大小写格式需求,那么,有没有什么简单的方法快速实现切换呢? 第一步:新建wps文档,选中英文字......
2023-03-14 258 WPS文字英文字母大小写快速切换