安装Office时出现错误代码问题,一般都是因为老版本的office卸载不彻底导致的,这个时候就需要彻底将老版本office残余文件卸载干净,其实很简单,下载一个office一键卸载软件即可。......
2022-10-14 343 安装Office时出现错误代码30015
Gem for OneNote v32 开始支持在 OneNote 中使用页面为模板,以一个 .csv 文件为名单记录,合并邮件,并通过 Outlook 来群发这些邮件。
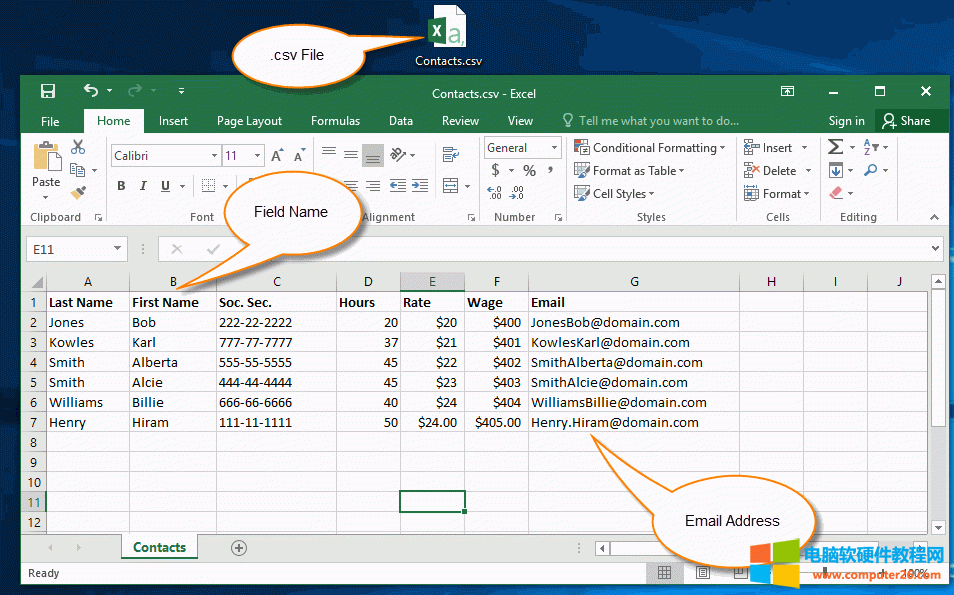
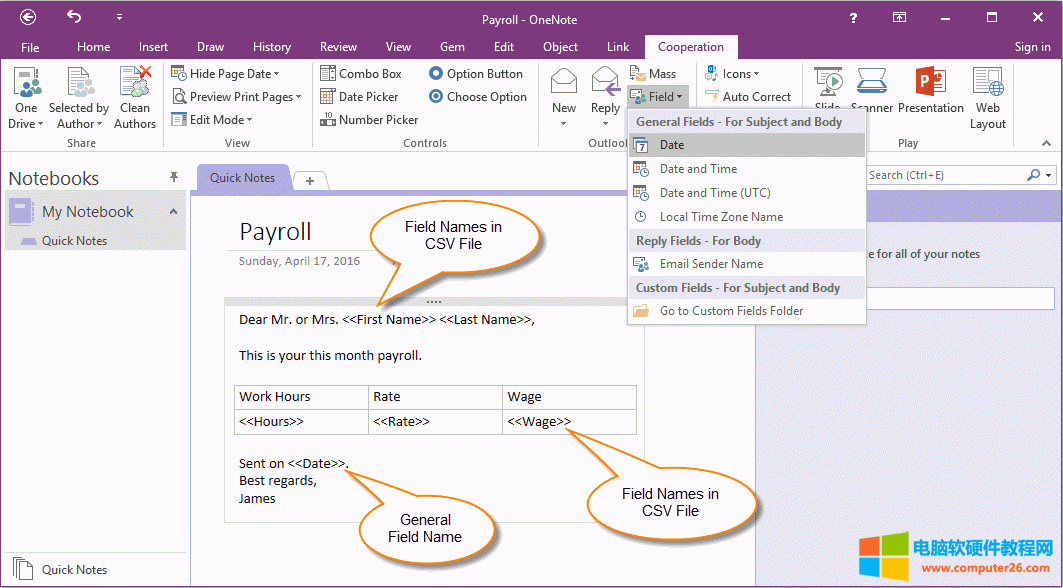
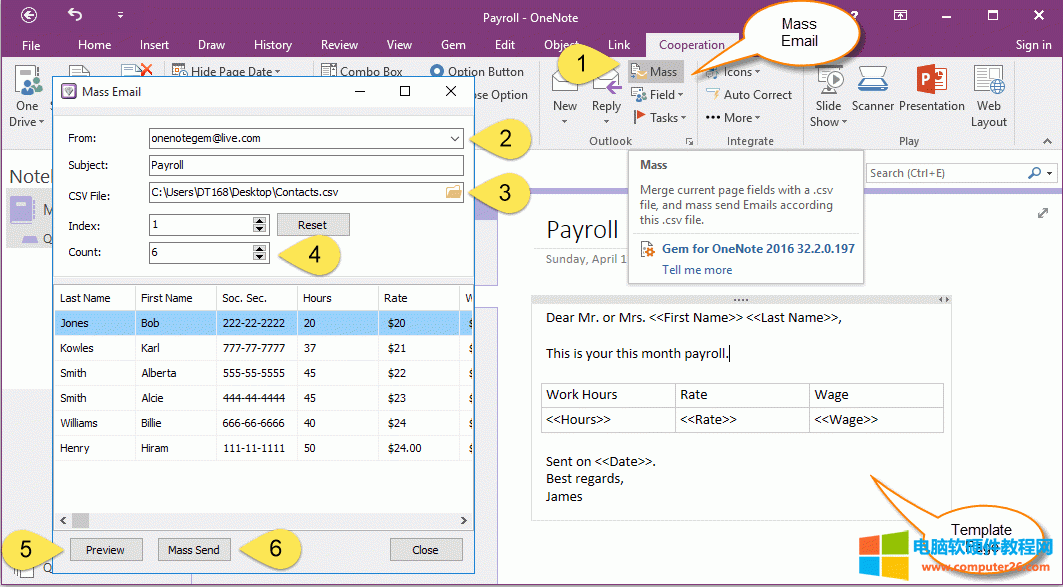
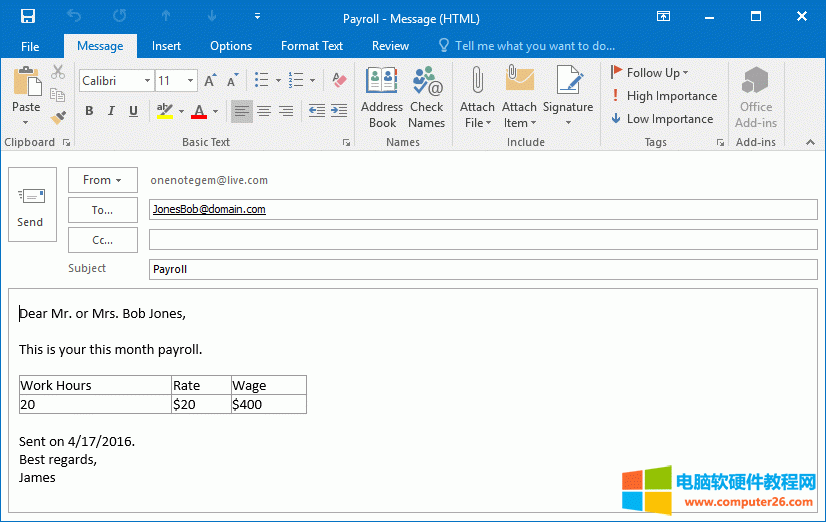
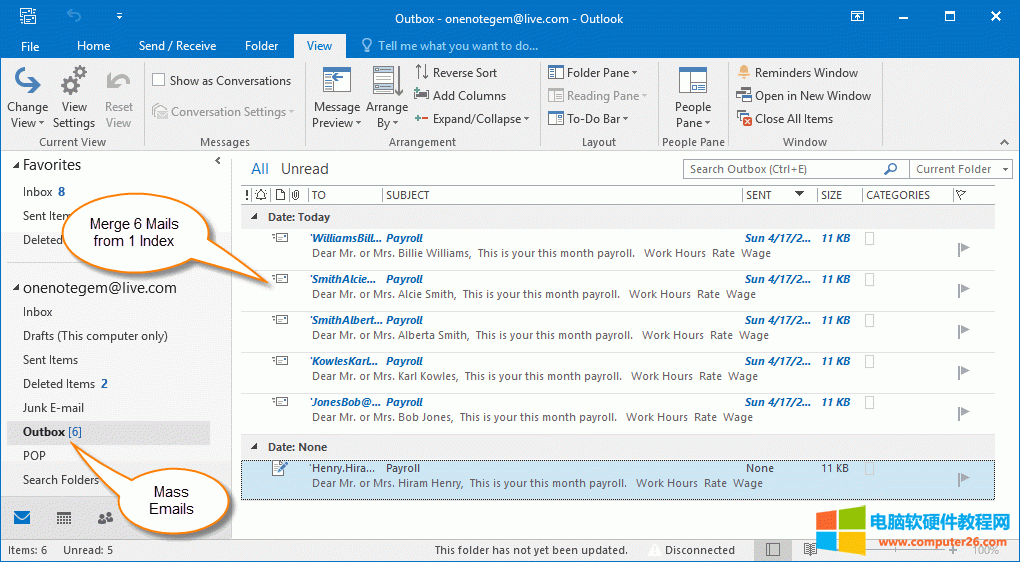
标签: OneNote批量群发合并邮件
相关文章

安装Office时出现错误代码问题,一般都是因为老版本的office卸载不彻底导致的,这个时候就需要彻底将老版本office残余文件卸载干净,其实很简单,下载一个office一键卸载软件即可。......
2022-10-14 343 安装Office时出现错误代码30015

使用PowerQuery查询到的结果,当我们刷新数据后,列宽会自动的发生变化,如何禁用呢? 首先我们点击表设计,找到属性,在属性中将自动调整列宽这个选项的对勾去掉,这样的话列宽......
2023-01-19 214 excel使用PowerQuery查询
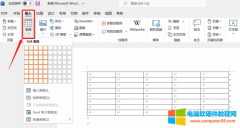
word中也经常需要插入表格,word中插入的表格不像excel那样自带编号,word表格列数较少的时候可以手动添加编号,但是如果列数比较多,如何自动生成序号呢?今天的文章就给大家介绍......
2022-12-25 323 word表格编号 word表格编号按顺序自动生成 word表格编号居中
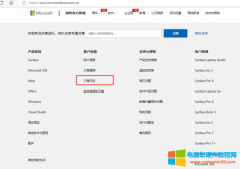
Microsoft 365集成了Word、Excel、PowerPoint等办公软件,并且还支持使用同一个账号将桌面、云端、移动端紧密地联系在一起,并以账号为中心进行文件的共享与编辑。Microsoft 365在国内也有授......
2022-07-19 233 Microsoft365
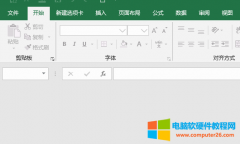
excel打开不显示内容、空白一片,甚至没有网格线,这些情况一般只会在单个文档中出现,通常是因为excel的设置出了问题,但一个问题背后往往对应着许多原因,下面就为大家解答ex......
2022-12-27 219 excel打开空白不显示内容 excel打开空白需要点击才能打开