Onedrive 是一个云存储服务,能够帮助亲们轻松将文件数据备份到云端服务器上,保证亲们储存文件的完整性,但是有些使用windows10 系统亲们使用一段时间之后将其卸载了,想要重装 O......
2022-12-19 201 onedrive 停止onedrive onedrive彻底关闭
excel打开不显示内容、空白一片,甚至没有网格线,这些情况一般只会在单个文档中出现,通常是因为excel的设置出了问题,但一个问题背后往往对应着许多原因,下面就为大家解答“excel打开空白不显示内容, excel打开空白需要点击才能打开”这两个问题,希望可以帮助到大家。
一、excel打开空白不显示内容
出现这种情况的话,可能是误将文件整体隐藏了,要改变这一现象并不难,但也要注意很多细节问题,以下是具体步骤:
1.首先打开Excel文档,将文档停留在“开始”页面,这时可以看到既没有网格线也没有信息的显示。
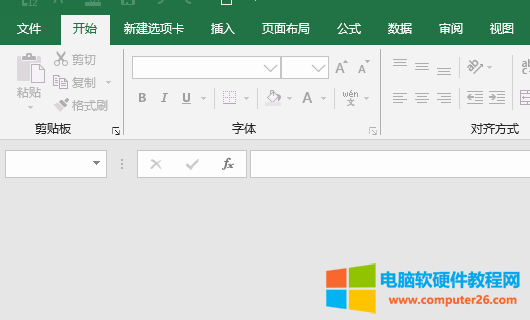
图1 消失的Excel表格
2.之后在上方工具栏中找到“视图”,点击并进入。

图2 “视图”选项
3.“视图”下的工具分为许多版块,可以看到这时都是灰色的,说明我们找到了症结所在,接着点击“窗口”两个字上面的“取消隐藏”。

图3 点击“取消隐藏”
4.之后会弹出一个窗口,选择“取消隐藏工作簿(U):工作簿1”,如果你的工作簿是其他名称,选择名字相对应的文件即可。最后点击下方的“确定”。
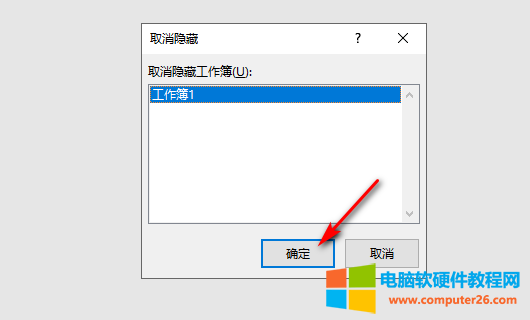
图4 取消隐藏工作簿1
5.再返回到主页面,就能看到原本的数据已经变得可见了,在退出excel程序后,取消隐藏的设置会一直保存,因此下次打开时无需重复操作。

图5 表格重现
如果上述方法不能解决表格空白现象,那么就涉及到比较复杂的注册表问题了,要解决这个情况需要:
1.按住键盘上的Win+R键,打开管理者运行,并输入“regedit”,回车确定。
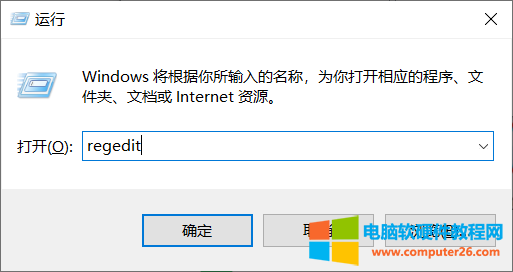
图6 运行界面
2.根据索引找到HKEY_CLASSES_ROOT\Excel.Sheet.12\shell\Open\command,双击打开默认值。
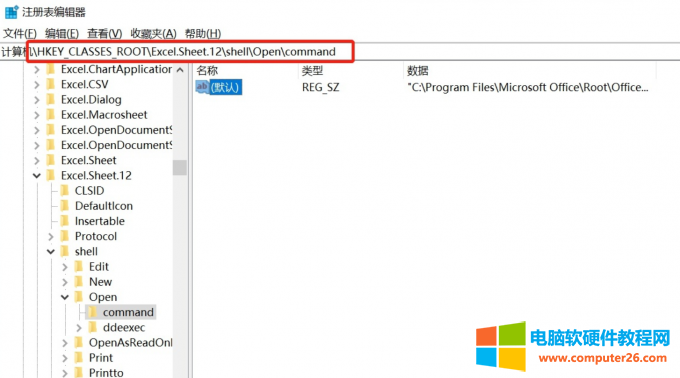
图7 找到注册表默认值
3.原值:"C:\Program Files\Microsoft Office\Root\Office16\EXCEL.EXE";增加"%1":"C:\Program Files\Microsoft Office\Root\Office16\EXCEL.EXE" "%1"。保存即可,如果有/dde删掉,即可成功恢复表格显示。

图8 编辑字符串
二、excel打开空白需要点击才能打开
与上一个问题不同的是,点击后才显示内容并不属于完全看不到,虽然并没有给大家带来数据丢失的困扰,但每次打开文档都需要额外点击一下确实没有必要、也比较繁琐,以下是解决方法:
1.在打开的excel文档中点击文件,打开扩展菜单。

图9 在表格首页点击“文件”
2.在扩展菜单里进入excel选项,并找到下方的加载项。
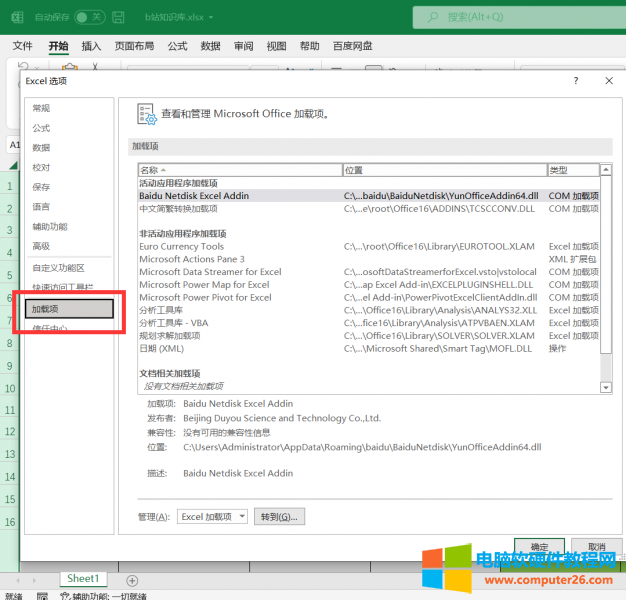
图10 进入“加载项”
3.找到管理(A),将候选框改为“COM加载项”,并点击后方的“转到”,进入三级菜单。
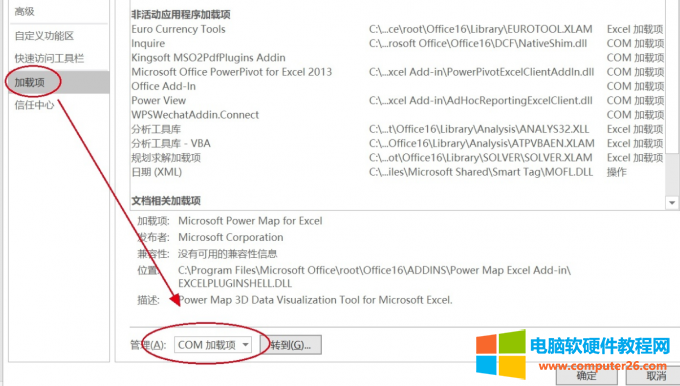
图11 转到“COM加载项”
4.勾选“中文转换加载项”和“Microsoft Power Map for Excel”,再将最重要的一项“Microsoft Office PowerPivot for Excel 2013”前面打勾,最后点击右边的确定,再返回主页面就能看到完整表格了。
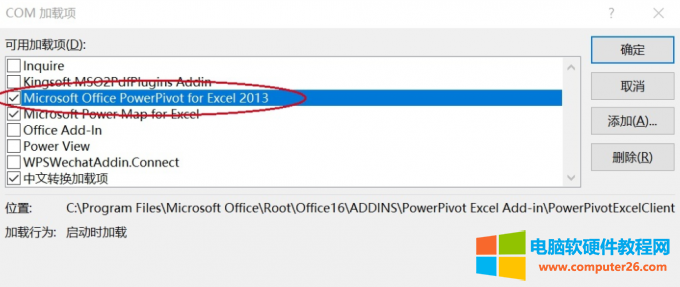
图12 勾选Excel 2013
三、excel打开多个文件始终在一个窗口
当我们打开多个文档时,excel会将它们放在独立的窗口,但这样实在太过麻烦,有没有办法将文件放在同一个窗口呢?其实非常简单,让我们一起来看下解决方法:
1.首先我们打开“选项”,进入到excel设置。
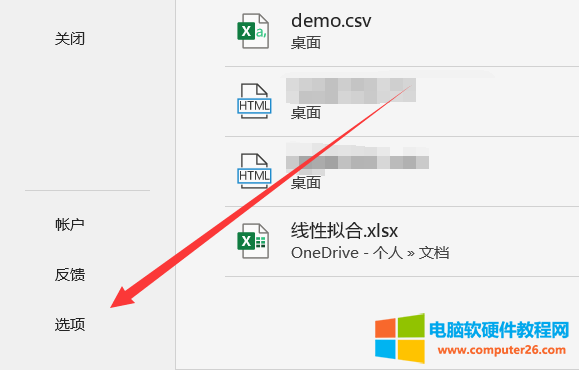
图13 选项
2.点击“高级”,并下滑找到“显示”一栏,将“快速访问此数目的最近使用的工作簿”打勾,即可在同一个窗口查看所有文件。
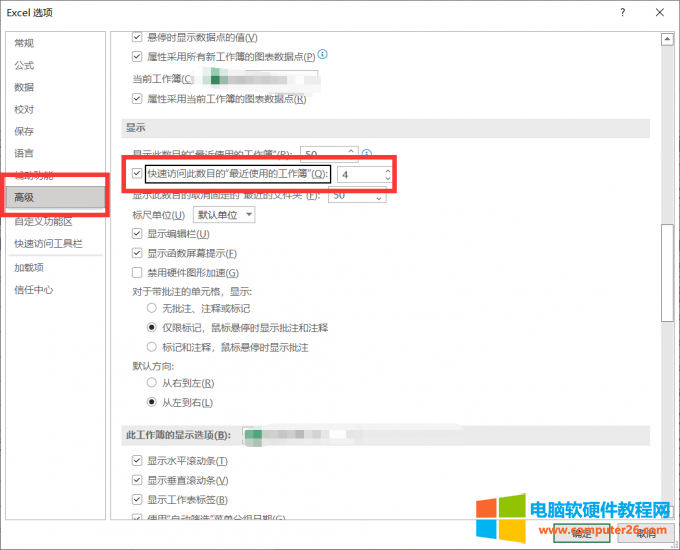
图14 高级-显示
标签: excel打开空白不显示内容excel打开空白需要点击才能打开
相关文章

Onedrive 是一个云存储服务,能够帮助亲们轻松将文件数据备份到云端服务器上,保证亲们储存文件的完整性,但是有些使用windows10 系统亲们使用一段时间之后将其卸载了,想要重装 O......
2022-12-19 201 onedrive 停止onedrive onedrive彻底关闭

excel乘法函数公式怎么输入?依照excel表达式的输入方法,以*符号代表乘法。excel乘法函数保留一位小数,可通过设定单元格格式的方法,将单元格设为保留一位小数的数值,也可通过快......
2022-10-07 209 excel乘法函数公式
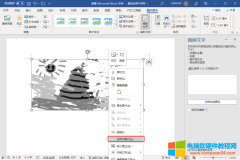
在word里面编辑完图片后经常需要将文件保存下来,那么word编辑图片后怎么保存?word里面的图片编辑功能已经非常强大,在word里面对图片编辑可以大大提升工作效率,那大家知道word 怎......
2022-12-25 201 word编辑图片保存 word编辑图片添加文字
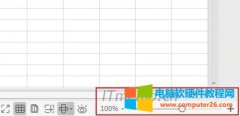
excel表格列太多了怎么办,但又不能直接删除?下面就给大家分享一些方法帮助大家解决excel表格列太多不方便查看的问题,比如:excel表格列太多如何隐藏又能方便下一次快速打开的方......
2022-08-29 205 excel表格列隐藏