由于苹果版批量处理器 OneNote Batch for Mac不是从苹果官网下载的安装包,所以需要关闭 SIP 才能安装 OneNote Batch for Mac。 从网站下载安装苹果版批量处理器,会弹出警告错误提示 从苹果版......
2023-08-16 208 OneNote
给文档添加水印的作用十分丰富,如防止盗用和复制、成为品牌识别的一部分、确认文档的来源和所有者、传达特定的信息警示等等。添加水印,在Word中就可以完成。那么Word水印在哪个选项卡?Word水印怎么设置只有第一页?下文的教程能够给你详细地解答。
一、Word水印在哪个选项卡
1.在设计选项卡中可以找到水印选项。Word软件中提供了丰富的水印样式供用户选择,并提供了缩略图供预览。
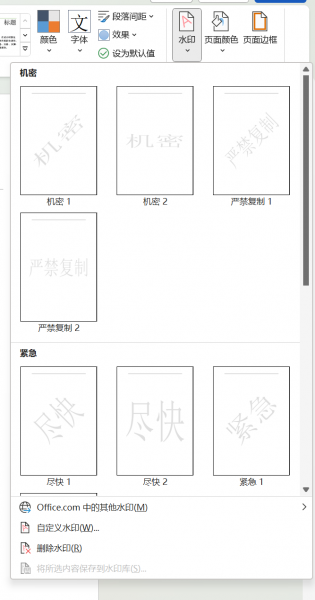
图1:选择水印
2.除了选择已有的水印样式,用户还可以对水印的文字、类型进行自定义修改。点击自定义水印,在下图所示的菜单中可以选择无水印、图片水印、文字水印三种类型。
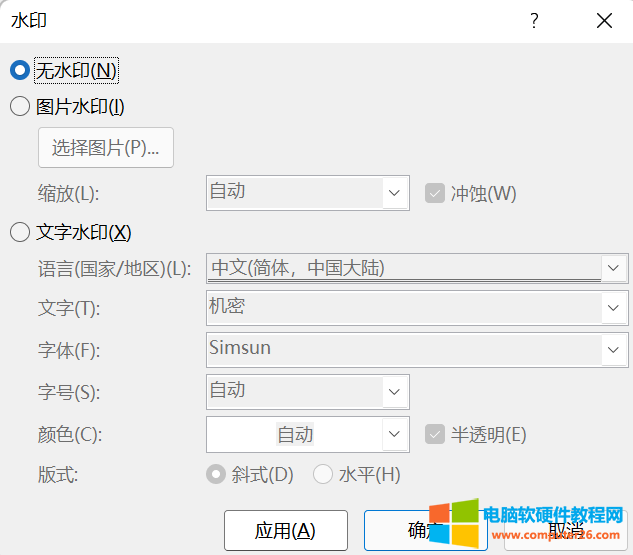
图2:选择水印类型
3.以图片水印为例,你可以选择从文件中选择文件,也可以在必应图像中进行搜索。
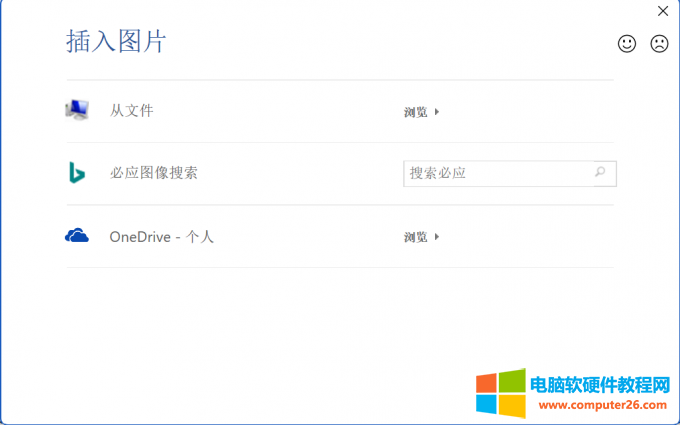
图3:插入图片
4.如下图所示,就是添加了图片水印之后的效果。进入页眉页脚模式后,可以更改图片水印的大小、角度、位置等参数。
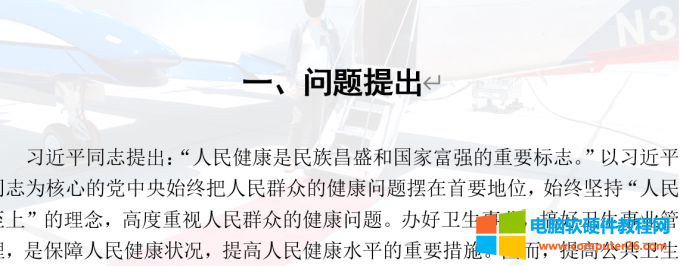
图4:图片水印示例
在上文为大家介绍了水印功能的一些基本知识,大家可以根据自己的需求自由选择添加文字水印或者图片水印。
二、Word水印怎么设置只有第一页
在Word中,添加的水印默认是覆盖到每一个页面中的,那么,如何设置让水印只添加到第一页呢?
1.首先我们需要先用分节符,将第一页分为第一节,剩余的页面为第二节。将光标停留到第一页的最后位置,在布局选项卡中找到分隔符,找到分节符中的插入下一页。
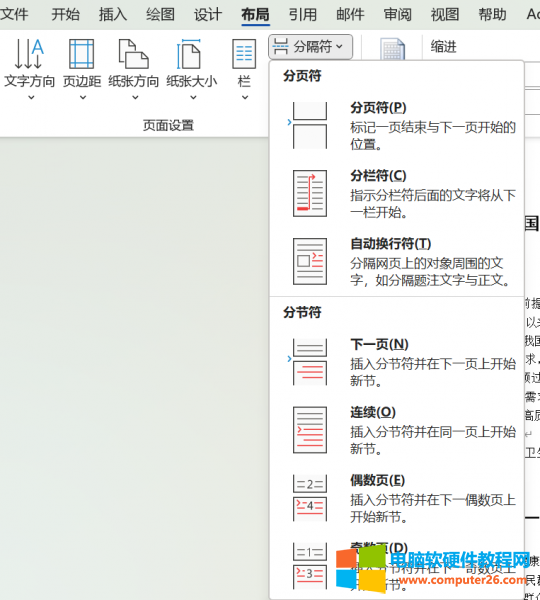
图5:插入分节符
2.双击页面中的页眉或者页脚位置,进入页眉和页脚的编辑模式,选择第二节中的水印,并取消链接到前一节。
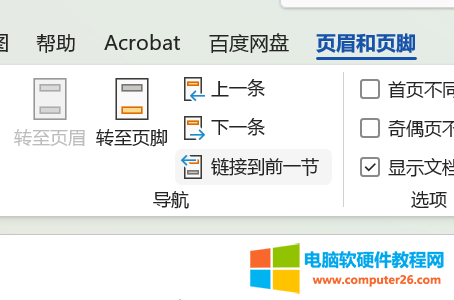
图6:取消链接到前一节
3.在页眉页脚编辑模式中可以选中添加的水印,按下delete键删除即可。
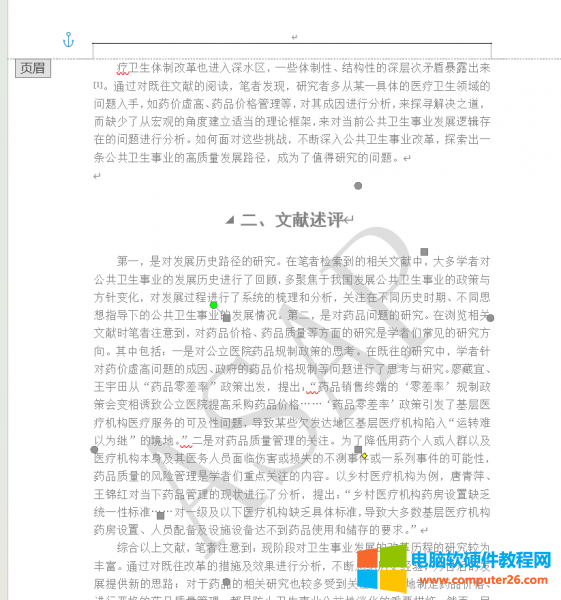
图7:删除第二节中的水印
4.如下图所示,是完成设置后的示例,即只有第一页中添加了水印。
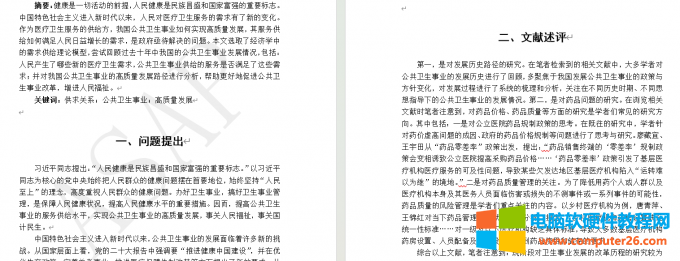
图8:设置成功
三、Word中的其他页面背景设置
水印功能本质上是一种页面背景设置,除了添加水印,还可以对页面背景进行颜色的更改和边框的添加,来对Word文件进行美化。
1.页面颜色设置。在设计选项卡中找到页面颜色功能,可以在下方菜单中选择自己想要的颜色。此外,还可以设置一些填充效果,例如渐变、纹理、透明度等等。
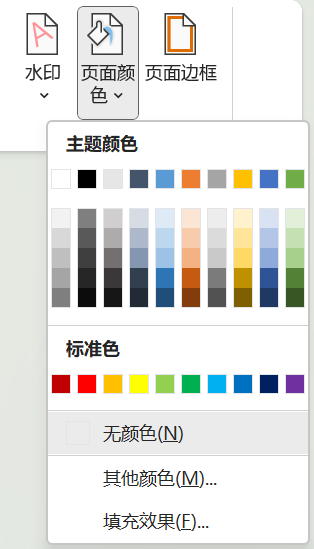
图9:设置页面颜色
2.为页面添加边框。在设计选项卡中找到页面边框,在下图所示的菜单中选择边框的样式,实线、虚线、点划线等,还可以更改边框的颜色、宽度,在菜单的右侧可以对添加的边框进行预览。
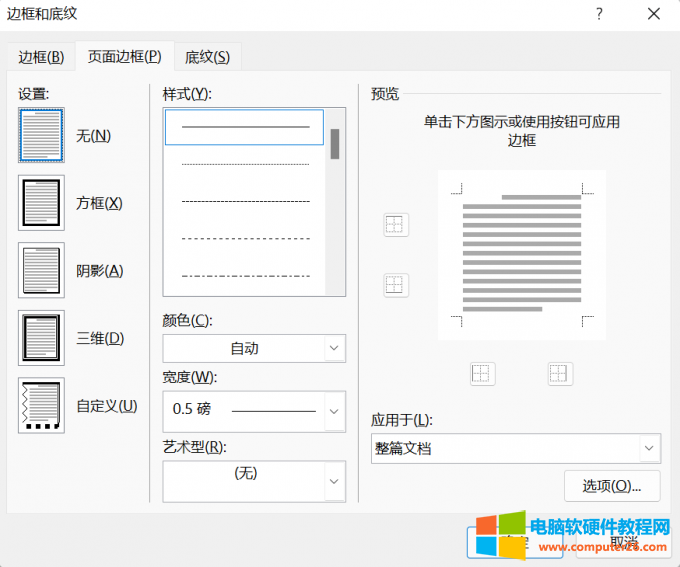
图10:设置页面边框
以上就是Word水印在哪个选项卡,Word水印怎么设置只有第一页的全部内容了。Microsoft 365是进行日常文字编辑的常用软件,掌握其使用技巧能让工作变得更加高效。
标签: word水印设置
相关文章
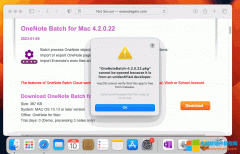
由于苹果版批量处理器 OneNote Batch for Mac不是从苹果官网下载的安装包,所以需要关闭 SIP 才能安装 OneNote Batch for Mac。 从网站下载安装苹果版批量处理器,会弹出警告错误提示 从苹果版......
2023-08-16 208 OneNote
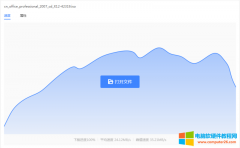
Excel作为最常用的办公软件之一,下载好安装包后,很多电脑小白将面对一个问题,电脑上怎么安装excel?今天,小编就分享一下电脑安装excel的详细教程。 第一步:本文以excel2007为范例......
2023-04-08 213 电脑安装excel
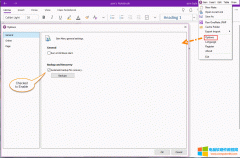
珍宝菜单 Gem Menu for OneNote UWP 5.0 现提供自动备份 OneNote for Windows 10 的功能。 以方便当 OneNote for Windows 10 出现问题时 ( 丢失笔记,丢失分区,无法登录等问题时),可以恢复找回。 On......
2023-09-03 230 OneNote

PPT动画出现顺序怎么设置?PPT动画效果怎么全部取消? PPT动画可以让演示文稿更加生动,但如果使用不当会影响演示效果。因此,本文将为你提供一些实用的技巧,帮助你更好地使用......
2023-07-04 218 PPT动画出现顺序设置 PPT动画效果
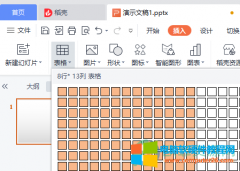
很多小伙伴在使用WPS制作PPT的时候经常会遇到需要制作表格的情况。随着WPS功能的不断完善,现在我们使用WPS制作表格已经不需要再在插入工具栏中选择表格样式了,打开cherub工具栏之......
2023-02-01 362 PPT快速添加表格