如果一个 OneNote 分区中包含有许多页面(比如页面数大于 30,40时),我们想移动一个重要页面到分区顶部,拖拉会很久。 Gem for OneNote 提供了一个直接置顶页面的功能。方便一键置顶选......
2023-10-12 213 移动OneNote选中页面到分区顶端
在工作中我们经常需要为文章设置页码,但为文章添加单一的页码形式已经渐渐不能满足我们的需要,比如写论文时,目录就需要用罗马数字来标示,而正文又可以用阿拉伯数字来标示,那么该如何在一份文档中既有罗马数字又有阿拉伯数字的页码呢,一起来学习一下吧。
首先,单击工具栏【插入】下的【页码】,下拉菜单下单击页码。
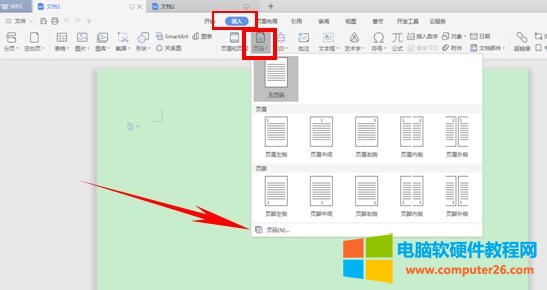
弹出对话框,选择样式,单击下拉菜单中的罗马数字。
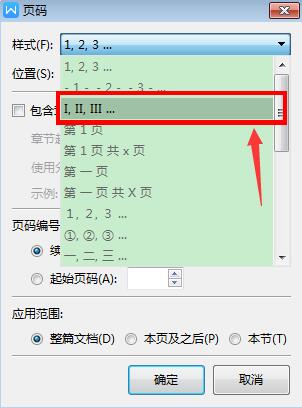
页码编号单击“续前节”,应用范围选择“本页及之后”,单击确定。
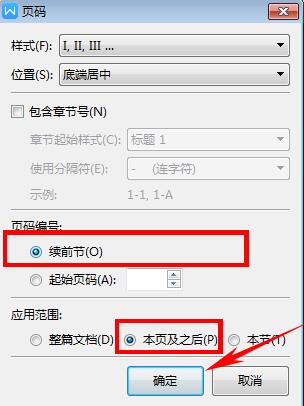
可以看到页码出现了“Ⅰ”“Ⅱ”
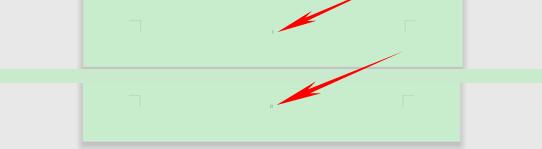
接下来我们在第三页输入为阿拉伯数字的页码,单击工具栏【插入】下的【页码】,下拉菜单下单击页码。
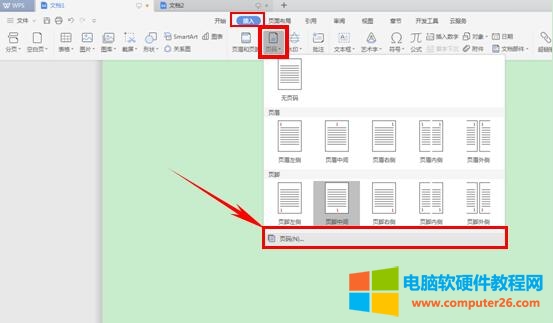
弹出对话框,在样式中选择阿拉伯数字1,2,3,在页码编号处选择起始页码,在应用范围处选择本页及之后。单击确定。
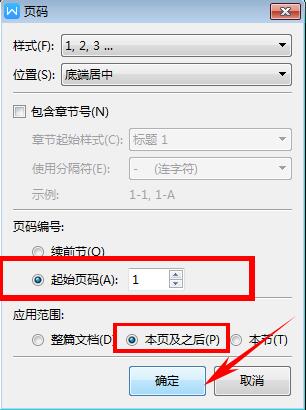
这样我们就可以看到成功添加了阿拉伯数字的页码了,是不是很简单呢,赶快试试吧。

相关文章
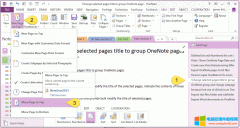
如果一个 OneNote 分区中包含有许多页面(比如页面数大于 30,40时),我们想移动一个重要页面到分区顶部,拖拉会很久。 Gem for OneNote 提供了一个直接置顶页面的功能。方便一键置顶选......
2023-10-12 213 移动OneNote选中页面到分区顶端

OneNote 批量处理器 OneNote Batch v13 增强导入 HTML 文件功能。当你导入一组本地的 HTML 文件,而且这些文件之间存在互相链接时,导入工具将保持这些链接,在导入这些 HTML 文件时,修改这......
2023-08-18 238 OneNote
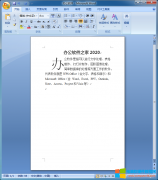
日常办公中使用最多的办公软件就是word,在用word进行机密信息编辑时,对word文档进行加密处理将大大提高安全性。那么,如何给word文档加密? Word文档加密操作步骤 第一步:用 offi......
2023-01-25 206 word文档加密
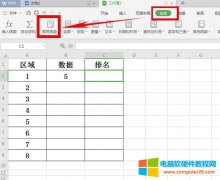
我们在制作表格时,怎样知道某个数据对应的排名是多少呢,在这里我们就需要用到MATCH函数,MATCH函数时 WPS表格 中一个查询排序的函数,输入公式就可以查找出我们需要的数据所排名......
2023-09-25 201 MATCH函数
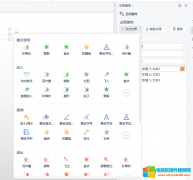
在我们使用PPT的时候,我们经常会用到PPT中的动画效果这个功能,这个功能能够让我们的PPT更加的生动形象。很多小伙伴在使用这个功能的时候好像不太清楚该怎么将自己PPT中的文档也......
2023-01-30 628 PPT文本框设置