打印机卡纸问题几乎不可避免,相信无论是学生朋友还是已经工作的办公人士都遇到过;明明电脑已经显示文件成功打印,实际文件却没顺利从打印机里出来,卡着不动。虽不是完全由......
2023-01-31 216 打印机卡纸
可以用PPT来实现看流星的愿望,然后在心里默默地许个愿,希望来年愿望能够实现吧!
那么,在PPT中如何制作流星呢?我们可以分为2个关键部分:一是制作渐变流星线,二是添加动画,即可快速实现流星动画效果啦!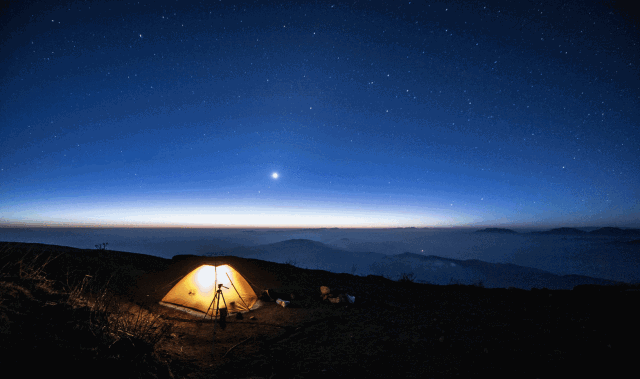
PPT制作流星动画的具体操作方法:
1、插入一张背景图片,或者为页面填充深色的渐变背景颜色,这里小编偷个小懒,插入了一张背景图片,如下图所示。
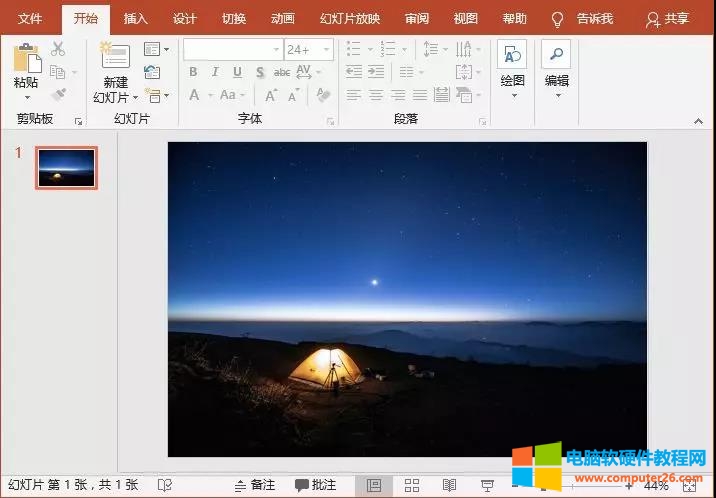
2、选择【插入】-【形状】-【直线】形状,在画面中绘制一条直线,作为流星线。
3、选择直线,单击鼠标右键,选择【设置形状格式】命令,在打开的任务窗格中选中“渐变线”选项,然后设置线型、渐变光圈,颜色和透明度等,详细参数如下图所示:
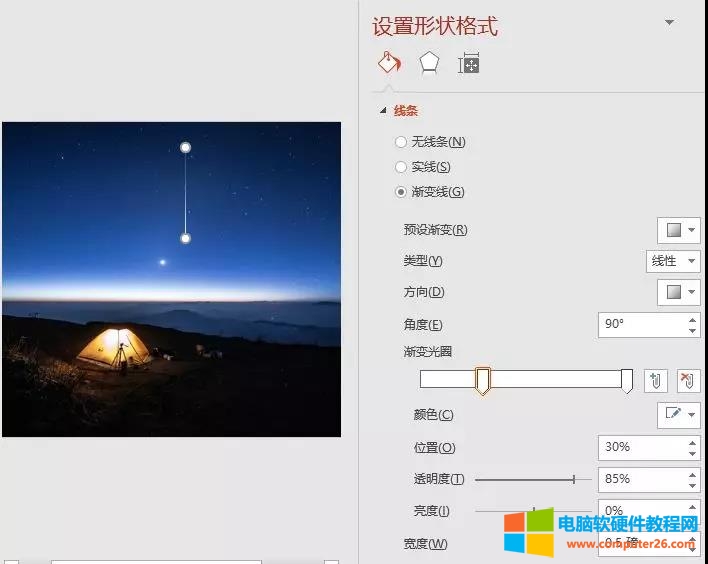
4、然后调整一下线型粗细以及旋转角度,效果如下:
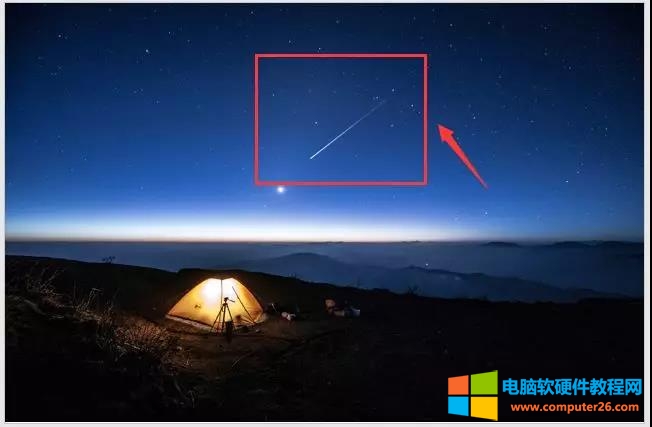
5、选择直线,将其移动到画布之外。然后点击【动画】-【高级动画】-【添加动画】按钮,在弹出的下拉列表中选择“直线”动作路径。
6、在【动画】-【计时】组中设置“开始”为“与上一动画同时”,“持续时间”为“01.00”。
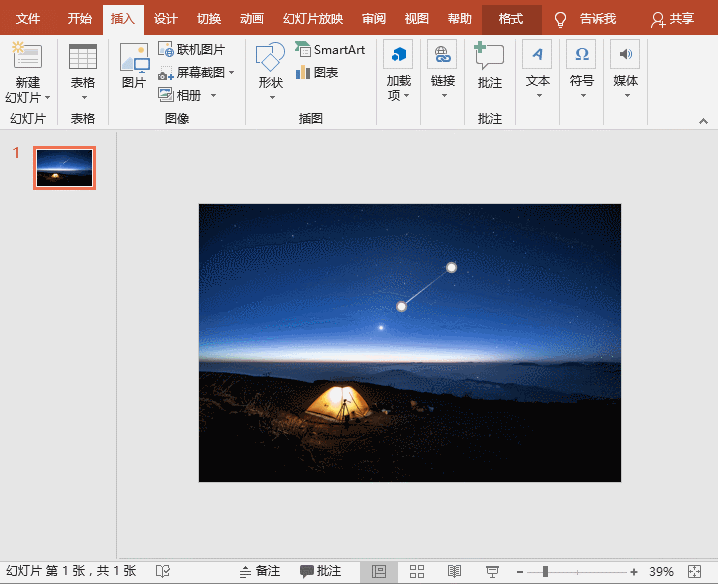
此时,动画效果如下图所示。
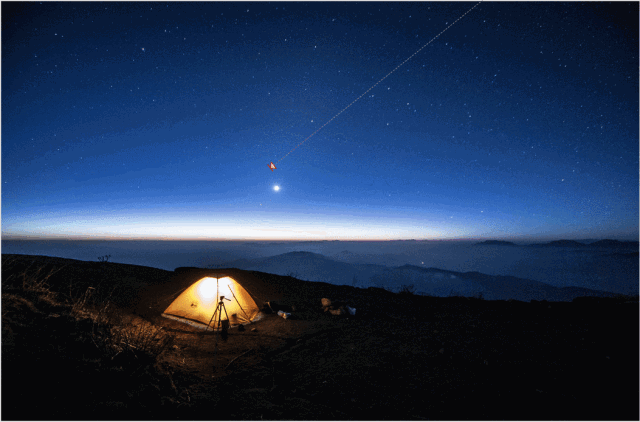
7、选中流星,点击【动画】-【高级动画】-【添加动画】按钮,在弹出的下拉列表中选择退出动画中的【擦除】。
8、在【动画】-【计时】组中设置“开始”为“与上一动画同时”,“持续时间”为“00.50”,延迟为"00.25"。
9、点击【动画】-【动画】-【效果选项】按钮,在弹出的菜单中选择“自顶部”选项。
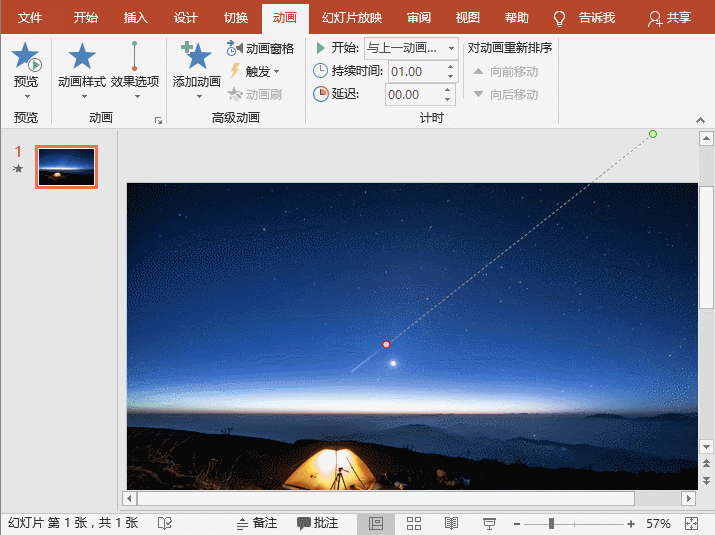
此时,流星动画效果完成,如下图所示。
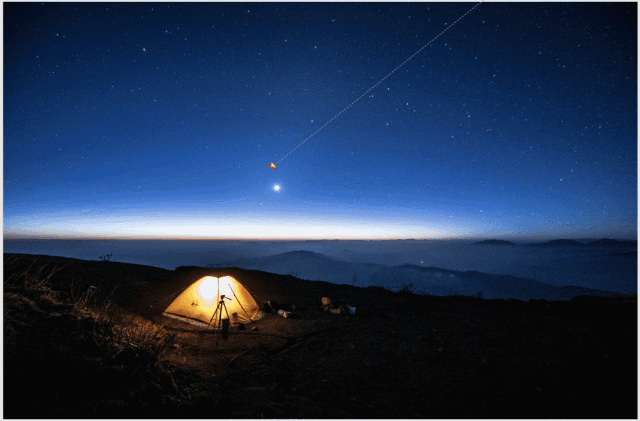
10、最后,选择流星,Ctrl+C\V复制多个,然后调整位置、动画路径以及动画的延迟时间,即可以实现如下所示的流星雨效果了。
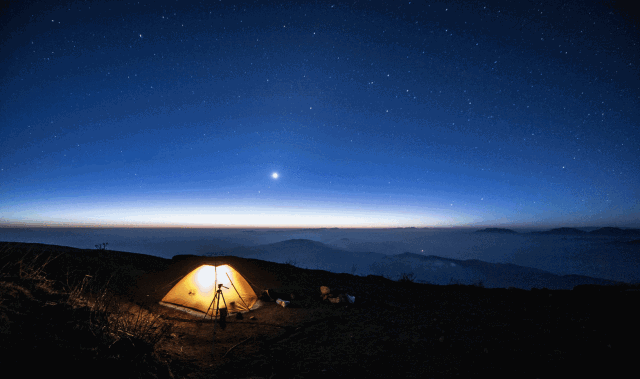
标签: PPT制作流星动画效果
相关文章

打印机卡纸问题几乎不可避免,相信无论是学生朋友还是已经工作的办公人士都遇到过;明明电脑已经显示文件成功打印,实际文件却没顺利从打印机里出来,卡着不动。虽不是完全由......
2023-01-31 216 打印机卡纸
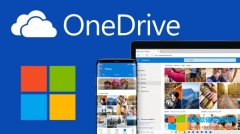
在最初时,微软提供给onedrive免费版用户15GB空间、microsoft365订阅用户无限空间,但有部分重度用户使用云盘达到了75TB之多,microsoft权衡利弊决定缩减容量,目前免费版用户仅能使用5G......
2022-10-24 358 onedrive onedrive网盘 onedrive扩大容量 onedrive容量满了不能删除
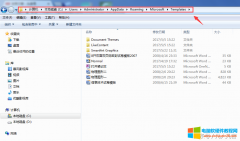
简介:撰写文档最苦恼的事莫过于未保存就关闭了,office2010版本具有找回未保存文档的功能。 步骤:七步 第一步:点击【我的电脑】 第二步:点击c盘 第三步:点击users,中文是用户......
2023-03-23 205 电脑文档未保存
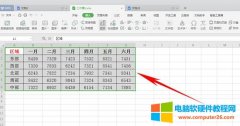
我们在工作中,经常需要将数据转化成图表形式,以方便我们的查看,那么今天就来教大家如何将 表格 转化为堆积面积图的形式,学会后将会更加直观的展现数据的变动,更方便我们......
2023-09-25 216 WPS表格应用办公 WPS将表格转换为堆积面积图
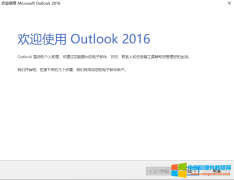
一、Outlook邮箱配置的五种模式 Outlook是一款电子邮件客户端,支持多种类型的邮件账户。这五种配置分别表示不同的邮件服务和协议。下面是对这五个配置的简要解释: 1.Exchange配置:......
2023-07-10 2109 outlook邮箱配置 配置outlook邮箱