Microsoft 365是一款涵盖桌面、云端、移动应用的办公方案,只需一个账号,即可进行随时随地的办公,无论是将桌面的文件上传到云端,还是在云端或移动端进行文档的编辑,都是如此轻......
2022-07-19 757 Microsoft365
这样的文字云的效果,如下图所示,小伙伴们会做吗?
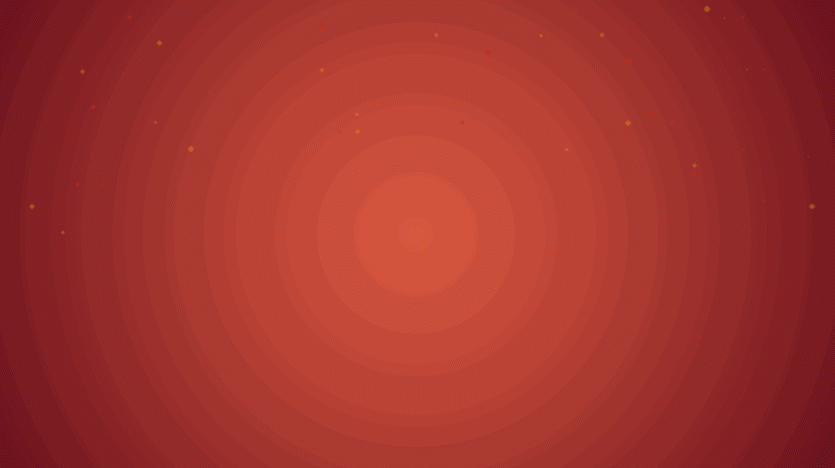
本篇就来教大家如何制作PPT文字云效果
1. 使用“口袋动画”的“云文字”功能制作“3.15”

注:“口袋动画”是一款PPT插件,可去“口袋动画”官网下载。
1.1 插入文本“3.15”,设置字体为“Impact”,大小为“199”,与幻灯片“水平居中”对齐,
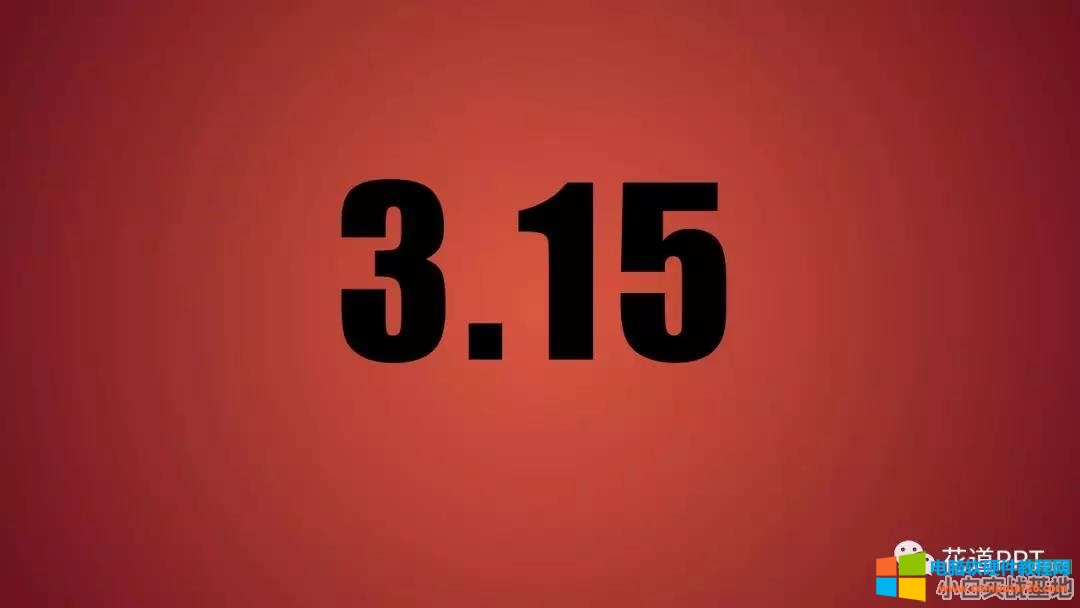
1.2 选中文字,依次点击“口袋动画”——“文字云”——“文字云”,

注:“文字云”功能只有联网“登录”才可使用。
1.3 在“云形状”中,点击右下角第三个按钮,这样便把选中的字体设为基本的填充形状了,
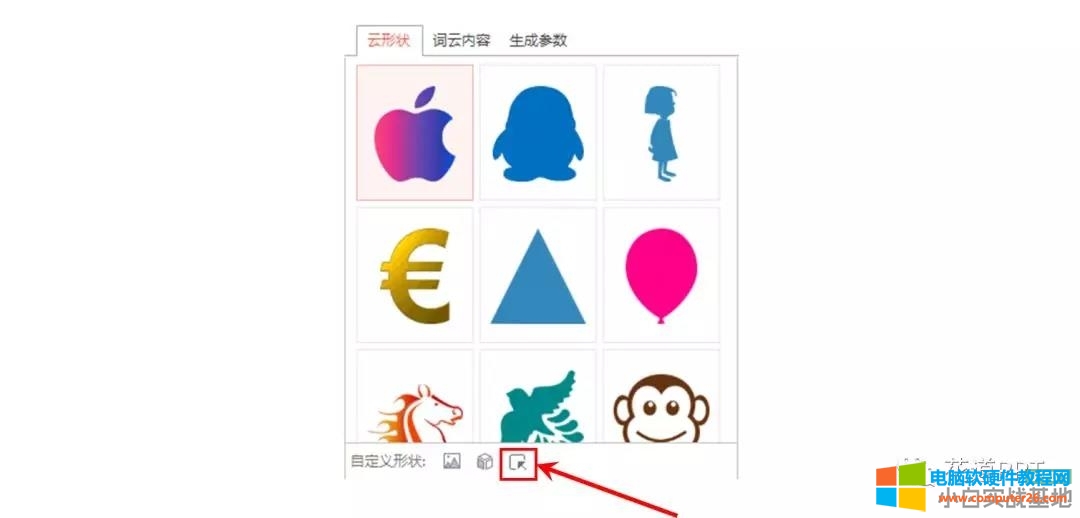
然后在“词云内容”里添加相关的词汇,比如我这里写的“诚信”,“安全”,“升级”,“共享”,最后点击右下方的“可编辑图形”,

1.4 把“云图标”的窗口关掉,这时我们会发现,在当前的PPT页面已经生成了“文字填充”的“3.15”,然后我们将其全选,把字体全都改成白色。
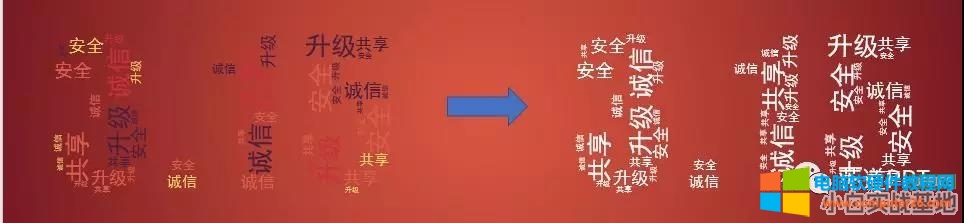
注:由于每次都是随机生成的一些样式,因此每一次的效果都是不同的。
2. 给“文字云”添加动画
2.1 插入一个矩形,选中,依次点击“口袋动画” ——“动画风暴”,点击“动画列表”中的“+”号——“自定义动画”,
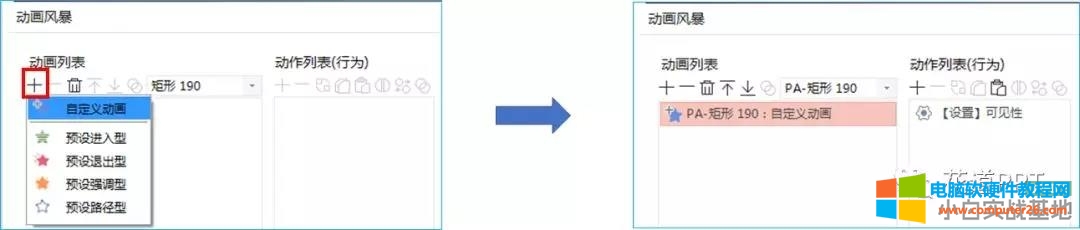
在“动画列表”里点击“+”号——“基本属性”,
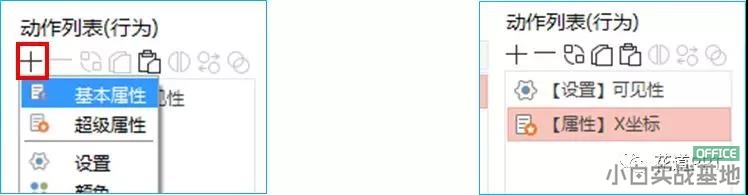
然后在“属性”里将“帧值”设为“#ppt_x+(#ppt_x-0.5)*1.5”,
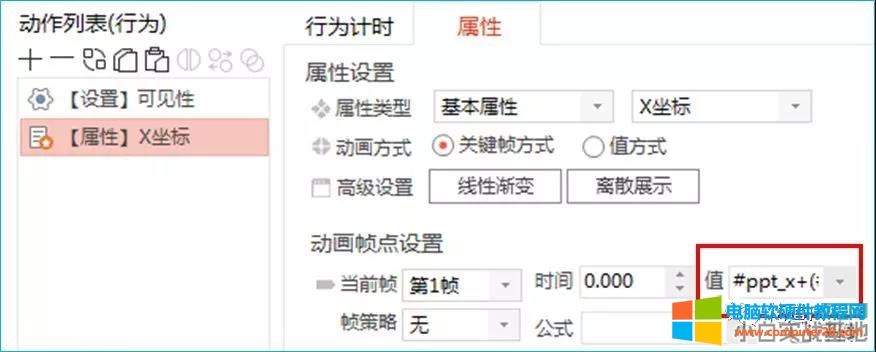
2.2 关掉“动画风暴”的窗口,选中矩形,点击“口袋动画”——“动画复制”,
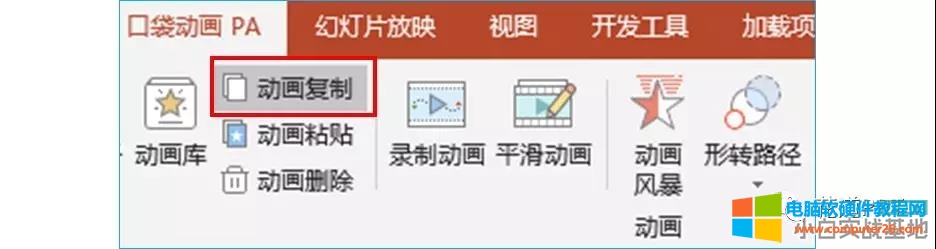
然后再全选刚才的“3.15”中填充的文字,点击“口袋动画”——“动画粘贴”,
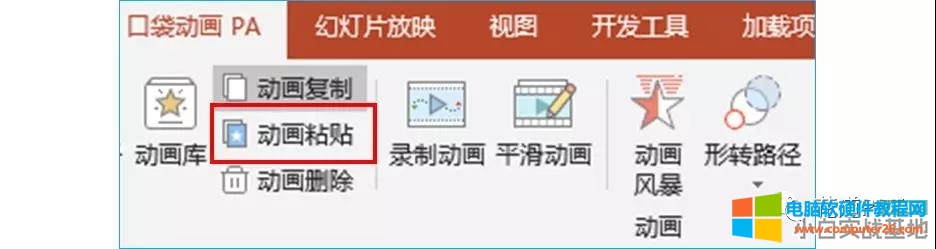
这样我们便把辅助矩形的动画复制给了“3.15”中所有的填充文字了。
把辅助矩形删掉即可。
注:PPT中自带的功能无法完成一键批量复制,但是借助“口袋动画”可以轻松完成。
2.3 在“动画窗格”中“ctrl+A”全选所有的动画,并将“开始方式”设为“与上一动画同时”,这时的效果如下,
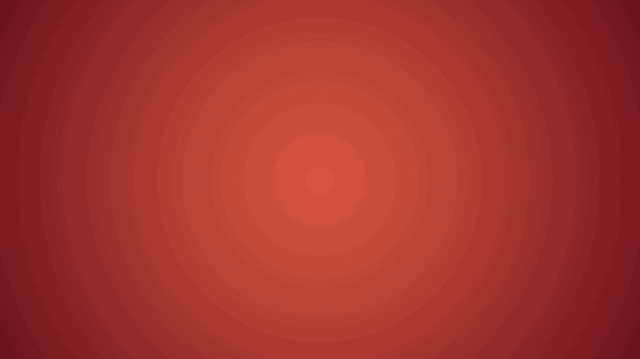
3. 添加剩余的动画
3.1 将最开始插入的字体“3.15”设为白色,并置于“文字云”的正上方,并在下方插入副标题,
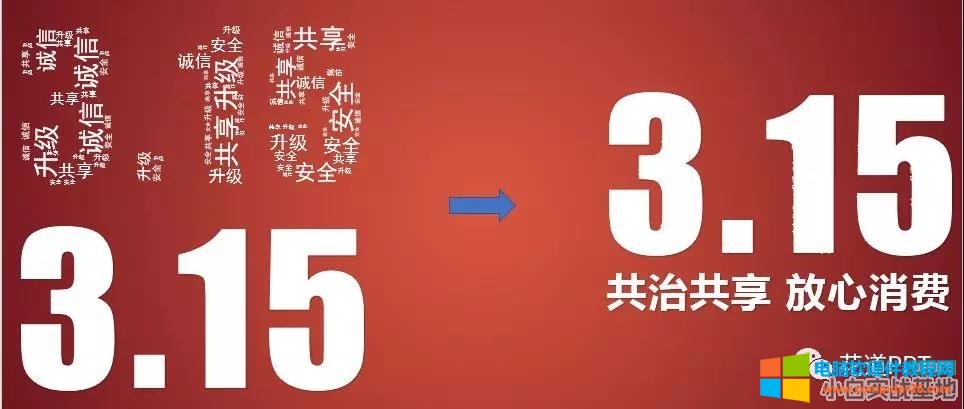
3.2 选中主标题和副标题,依次点击“动画”——“添加动画”——“淡出”,将“开始方式”设为“与上一动画同时”,“时长”设为“1.5s”,“延迟”设为“1.75”,
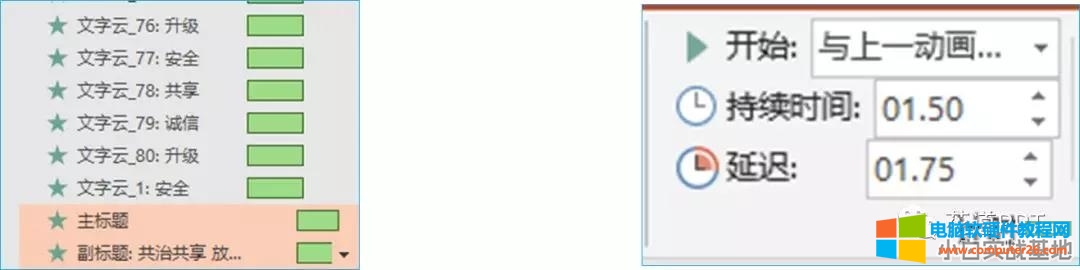
完成收工!
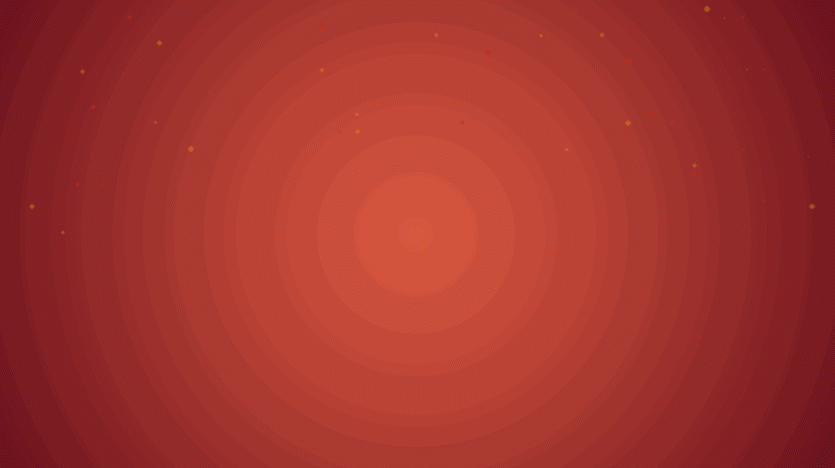
当然,以上的动画只是一种参考,大家可以尝试其他的效果。
标签: PPT制作文字云效果
相关文章
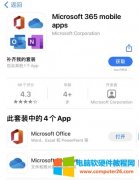
Microsoft 365是一款涵盖桌面、云端、移动应用的办公方案,只需一个账号,即可进行随时随地的办公,无论是将桌面的文件上传到云端,还是在云端或移动端进行文档的编辑,都是如此轻......
2022-07-19 757 Microsoft365
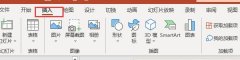
我们在使用ppt做汇报或演讲时,常会添加一些动态的图片或小视频,这样可以让我们的ppt看起来更加酷炫。那么,ppt导入视频怎么操作,ppt导入视频格式不对该怎么办呢?小编今天就以......
2022-09-13 255 ppt导入视频 ppt导入视频格式不对
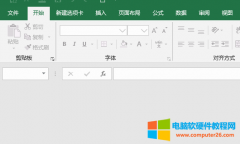
excel打开不显示内容、空白一片,甚至没有网格线,这些情况一般只会在单个文档中出现,通常是因为excel的设置出了问题,但一个问题背后往往对应着许多原因,下面就为大家解答ex......
2022-12-27 240 excel打开空白不显示内容 excel打开空白需要点击才能打开

工作簿安全 通过功能区的审阅选项卡中可用的保护概念,我们可以将安全性应用于工作簿。MS Excel的与保护相关的功能分为三类。 工作表保护-保护工作表不被修改,或将修改限制为某......
2023-03-02 215 Excel工作簿安全性
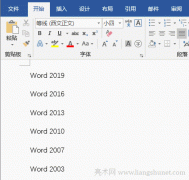
在总结归纳的时候,常常用第一点是什么、第二点是什么、,第一点、第二点就是编号。在 Word 2016 中,编号有多种形式,既有数字的编号,又有汉语的编号,还有英文字母的编号,并......
2023-09-23 338 word教程