在繁杂的数据中,我们常常束手无策,很难精准地完成数据统计和数据分析,但是 IBM SPSS Statistics 可以很好地协助我们完成这些工作。 IBM SPSS Statistics作为一个强大的统计软件平台,不......
2023-10-08 330 SPSS新手教程
利用PPT制作文字烟花效果的动画,下面就给小伙伴们分享这个很逆天的文字烟花动画,这个动画本身的设置很简单,但做出来的效果却灵动自然到逆天,不信就看看下面这个 文字效果吧!
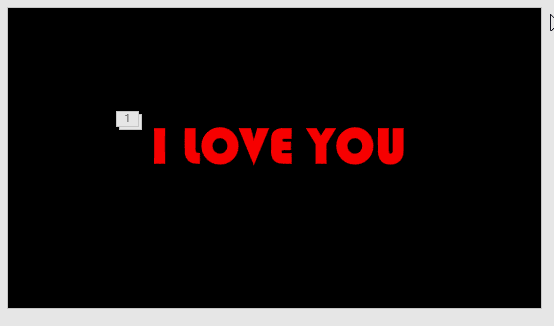
具体制作方法如下:
1、打开PPT,首先将幻灯片页面背景颜色填充为黑色,也可以找一幅美丽的夜景图片做背景。
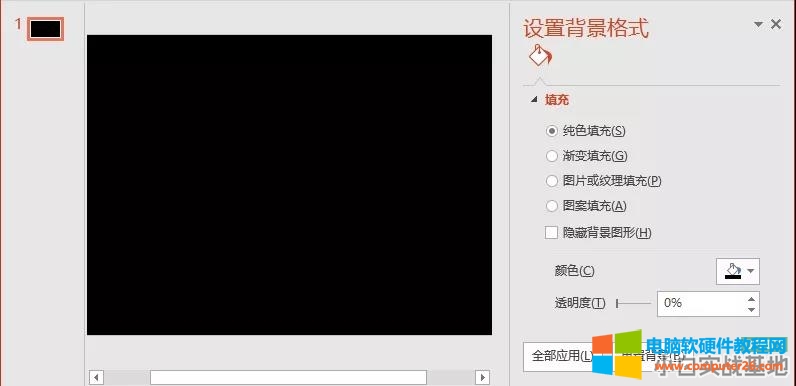
2、插入文本框,输入表白文字,这里输入I love you,并填充文字颜色为“红色”。

3、选择文字,点击【动画】-【添加动画】按钮,在弹出的菜单中选择【进入】-【飞入】动画效果,然后设置“持续时间”为“00.25”。
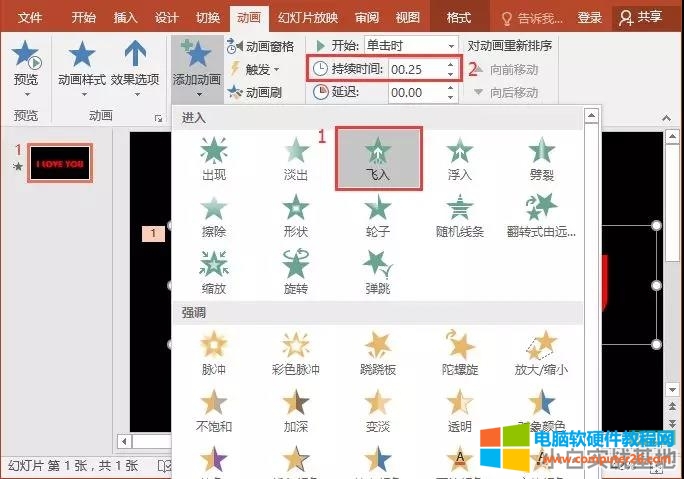
4、再次点击【动画】-【添加动画】按钮,在弹出的菜单中选择【强调】-【放大缩小】动画效果,再设置”开始“为”与上一动画同时“,“持续时间”为“01.25”,延迟为”00.25“。

5、点击【动画】-【高级动画】-【动画窗格】按钮,打开动画窗格,点击下方的第二个动画右侧的下拉按钮,在弹出的菜单中选择“效果选项“命令。
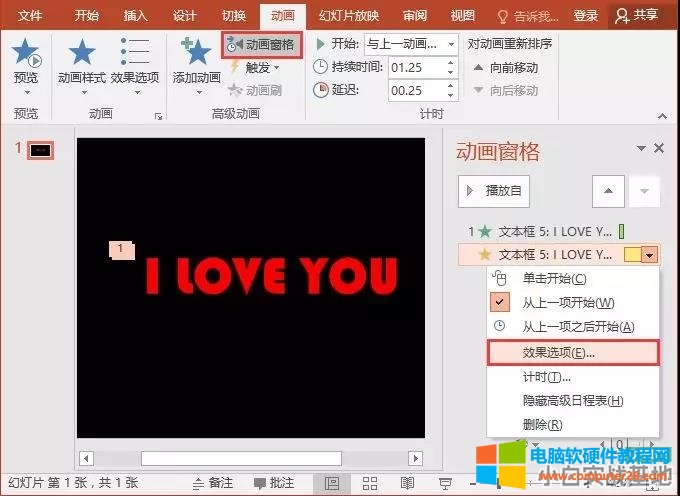
6、打开”放大/缩小“对话框,在“尺寸”下拉列表中设置“自定义”数值为“200%”,按【Enter】键确认,然后单击“确定”按钮。
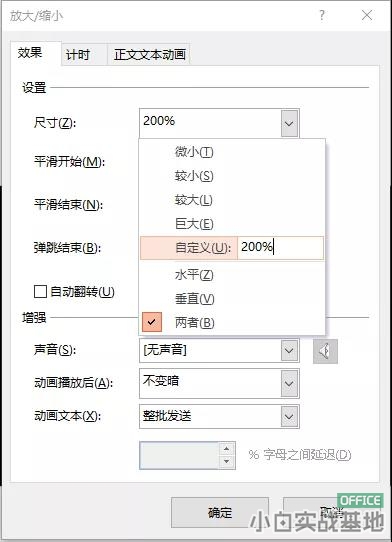
7、再次点击【动画】-【添加动画】按钮,在弹出的菜单中选择“更多退出效果”命令,为文字添加一个退出动画。
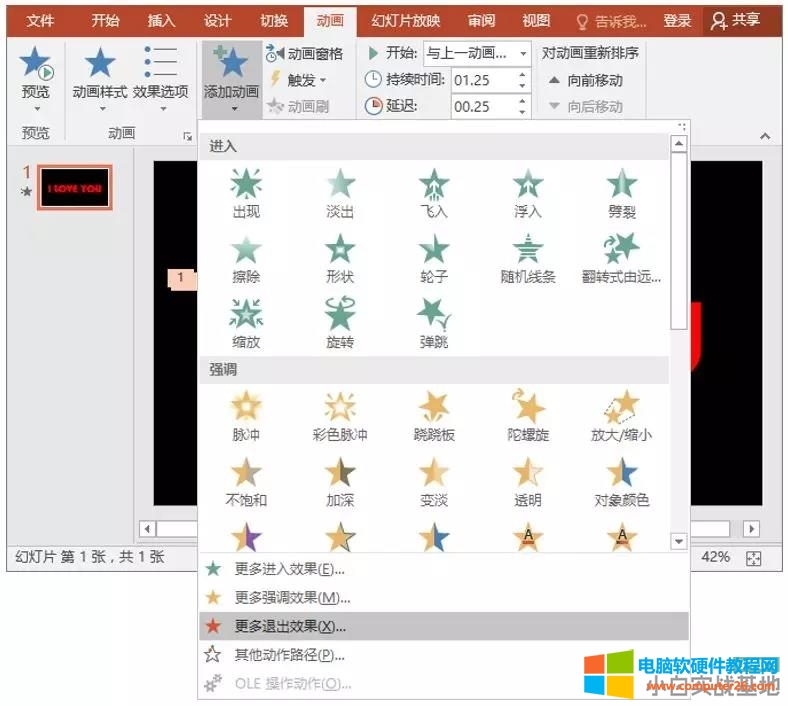
8、打开“添加退出效果”对话框,在“基本型”栏中选择“向外溶解”选项,单击“确定”按钮。
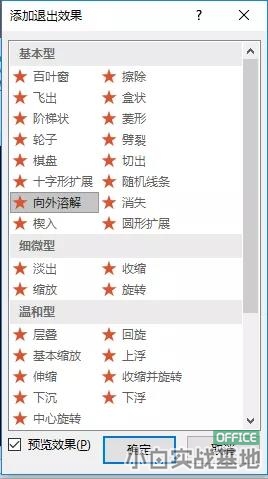
9、在“计时”组中设置”开始“为”与上一动画同时“,“持续时间”为“01.25”,延迟为”00.25“。
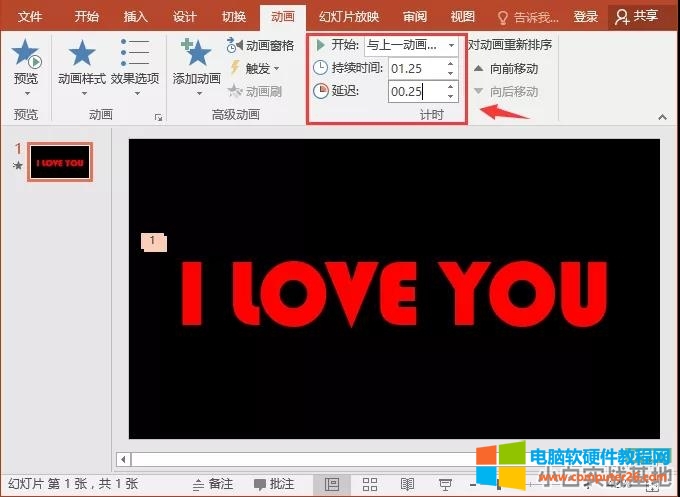
10、完成啦!开始播放查看效果如图所示。
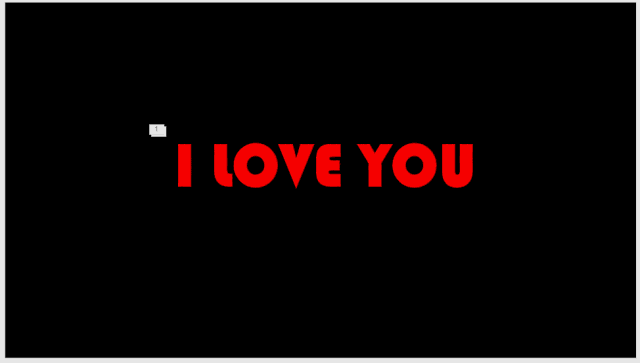
标签: PPT制作文字烟花效果
相关文章
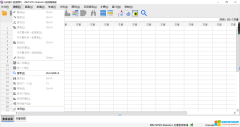
在繁杂的数据中,我们常常束手无策,很难精准地完成数据统计和数据分析,但是 IBM SPSS Statistics 可以很好地协助我们完成这些工作。 IBM SPSS Statistics作为一个强大的统计软件平台,不......
2023-10-08 330 SPSS新手教程
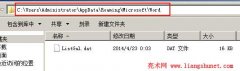
每个软件运行通常都会产生临时文件,Word 也不例外。Word 生成临时文件,主要发生意外时便于恢复文档,当然可能有一些是临时缓存文件。此外,安装 Office 时,也会缓存很多安装文件......
2023-09-10 247 Word临时文件位置路径
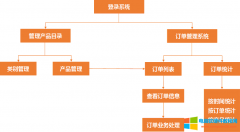
还在为做流程图而发愁?其实,用 Word 做流程图还是蛮方便的,制作起来也非常简单。今天,就来手把手的教大家用Word画流程图。 1、Word新建画布 用Word在绘制流程图之前,我们要先新建......
2023-08-19 213 Word画流程图
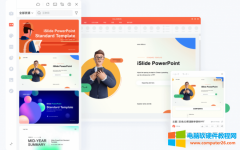
iSlide是一款实用的PPT制作插件,它的出现极大地方便了用户的工作。不仅如此,iSlide还分为免费版和付费版,用户可以根据需要选择适合自己的版本。同时,很多用户也会疑惑,iSlide插......
2023-05-23 597 iSlide免费版和付费版
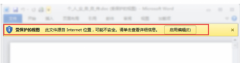
有时候,我们在使用Excel的过程中,会遇到一些问题,比如Excel中的数据被隐藏。这些问题会影响我们的工作效率和数据准确性,所以我们需要了解它们的原因和解决方法。本文将分别介......
2023-08-11 1112 excel教程