国家教育部考试中心今日宣布将新增计算机考试科目,正式把使用最广泛的国产办公软件WPS Office作为全国计算机等级考试(NCRE)的二级考试科目之一。该调整计划2021在全国实施,3月正式......
2023-03-21 218 WPS Office二级考试
一图胜千言,今天教大家如何利用简单的折线图制作出高逼格的图表?下图就是本期要做的图表效果:
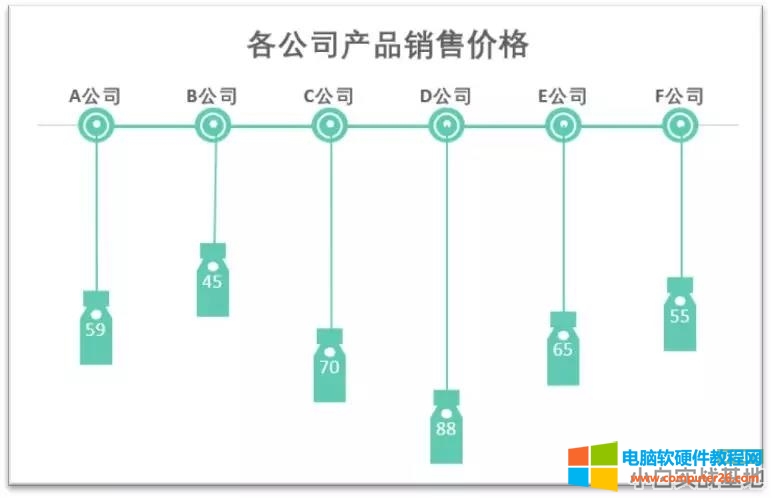
制作步骤如下:
第一步:准备数据
将每个产品或各个公司的价格录入到表格,之后由于我们需要两条折线,所以这里添加辅助列,并输入0值。
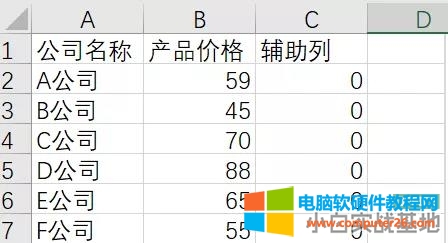
第二步:插入折线图
选中整个表格内容,点击插入——图表——折线图。
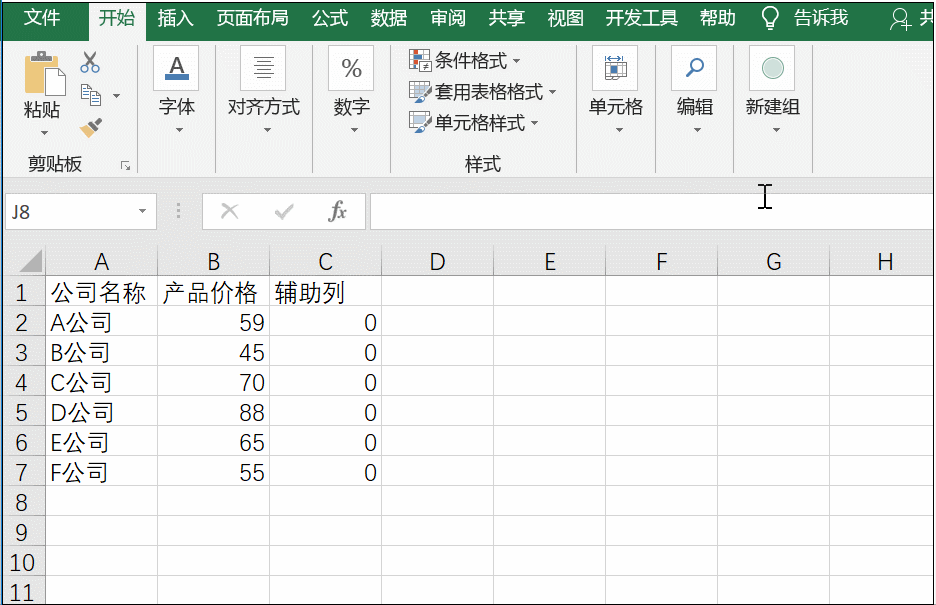
第三步:调整坐标轴排序
选中纵坐标,右击选择“设置坐标轴格式”,勾选“逆序刻度尺”复选框。
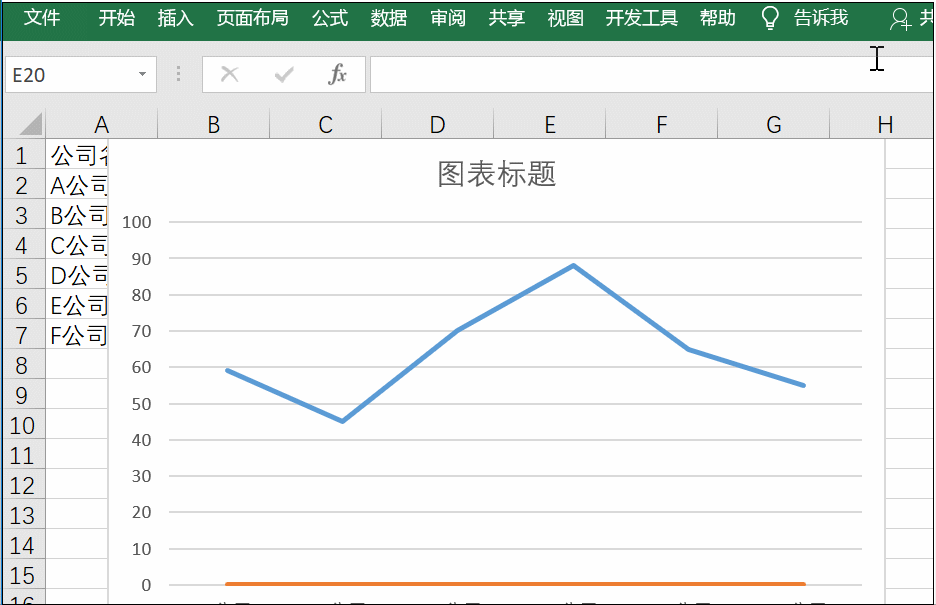
第四步:替换标记
在表格中插入相应的图形,这里我提前做好3个图标,如下图所示:
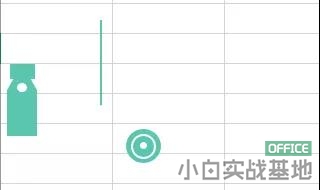
复制相应的图表,之后点击折线的标记,按Ctrl+V复制即可。
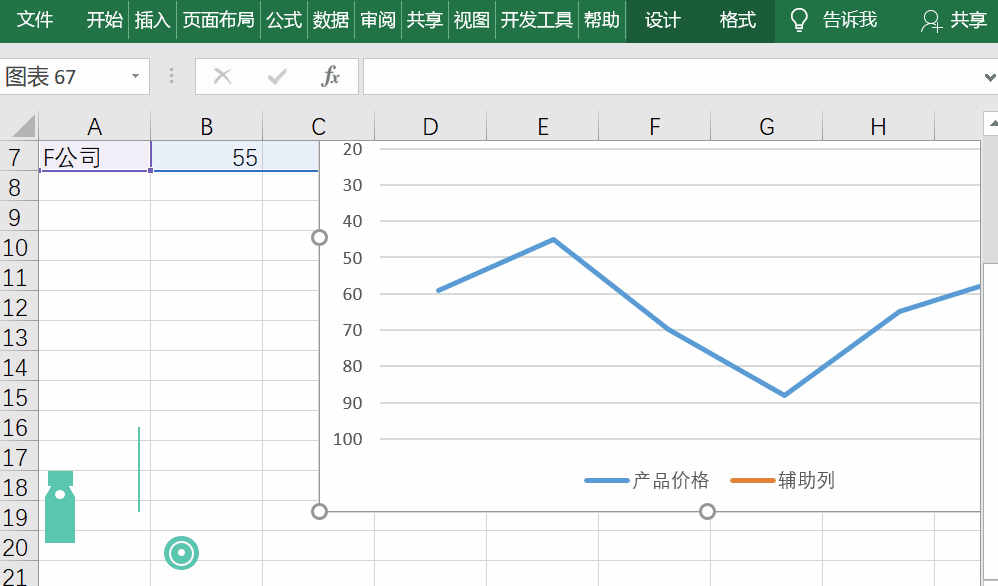
第五步:更改折线的颜色
选中“产品价格的折线”,右击选择设置“设置数据系列格式”,在相应的界面中选择“填充与线条”,之后选择“无线条”,随后再选择辅助折线,将其设置“实现”,并设置好相应的颜色。

第六步:美化图表
到了这一步,图表的基本形状已经好了,这里我们只要将一些不相关的内容删除,同时利用直线链接两条折线顶端即可。
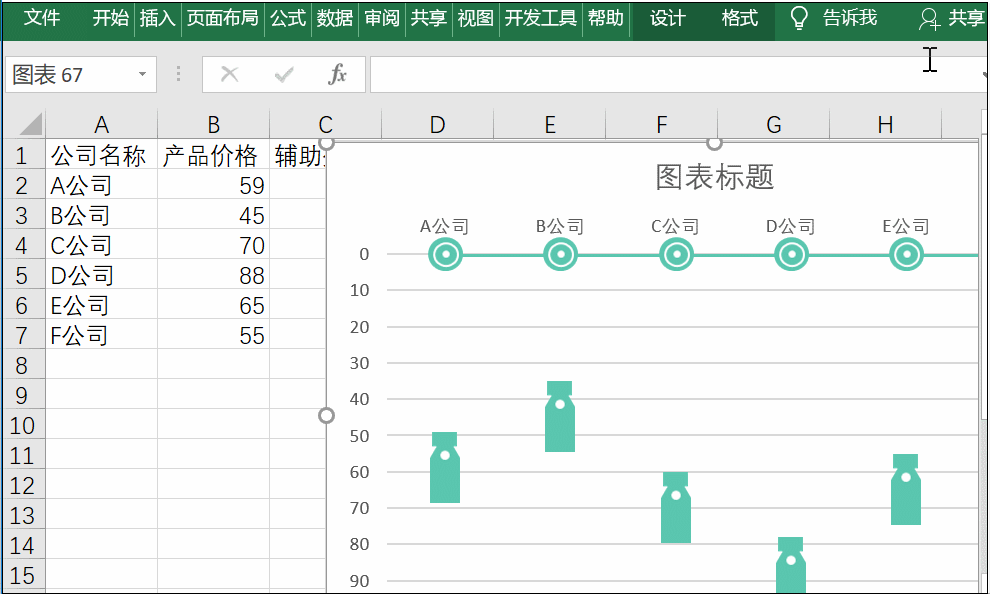
怎么样?今天图表的制作,你会了吗?
标签: excel教程
相关文章

国家教育部考试中心今日宣布将新增计算机考试科目,正式把使用最广泛的国产办公软件WPS Office作为全国计算机等级考试(NCRE)的二级考试科目之一。该调整计划2021在全国实施,3月正式......
2023-03-21 218 WPS Office二级考试
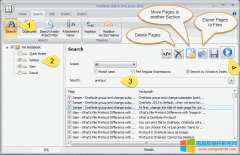
OneNote 的搜索功能,有时候不知什么原因会搜索不出来东西。因此, OneNote Batch 批量处理器里 加入了对 OneNote 页面的搜索。 当出现 OneNote 搜索功能没有效果时,可以使用 OneNote Batch 的不......
2023-08-17 213 OneNote
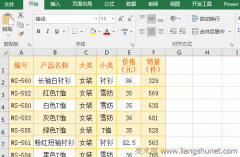
在 Excel 中,合并单元格有三种方式,分别为合并单元格、合并后居中和跨越合并,每种方式合并单元不同,前两个的区别主要在对齐方式上,后一种方式只合并同一行的单元格。这三种......
2023-10-18 438 Excel合并单元格
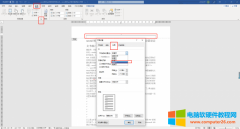
为了跨平台使用文档时能够最大程度的展现原文档的内容,通常会将Word转换成pdf文档,但在转换过程总会发生这样或那样的问题,word转换pdf有空白页怎么办?word转为pdf显示错误定义书......
2022-12-25 263 word转为pdf word转为pdf有空白页 word转为pdf显示错误未定义书签
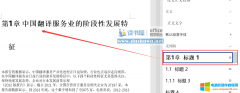
多级列表与标题(1、2、3)样式关联后,标题样式在应用到正文段落时就会按照上篇文章所述的列表形式显示,如第1章;但是默认的标题样式自带的格式是不符合论文或标题排版要求的......
2023-09-21 238 Word标题样式修改设置