珍宝菜单 Gem Menu for OneNote UWP 提供有把 OneNote UWP 选中的内容另存为 HTML 文件的功能。 在 OneNote UWP 中选中要保存为 HTML 的内容 首先,在 OneNote UWP 中选中我们要保存的内容。 可以按快捷......
2023-08-29 217 OneNote
很多小伙伴在使用WPS中的PPT制作思维导图的时候经常会遇到各种各样的问题,例如有的小伙伴的思维导图做了一半之后,突然发现自己的某一个字或词不严谨或是用错了,需要进行改正,这个时候该怎么办呢,有的小伙伴可能会进行主题查找然后一个一个的进行更改,但其实我们有更快的方法能够解决这个问题,那就是使用思维导图中的替换功能,直接搜索我们使用错误的字词,然后再输入我们想要替换的正确内容,点击全部替换或是选择单个主题进行替换即可。接下来小编就来和大家分享一下WPS PPT思维导图中快速替换文字的方法。
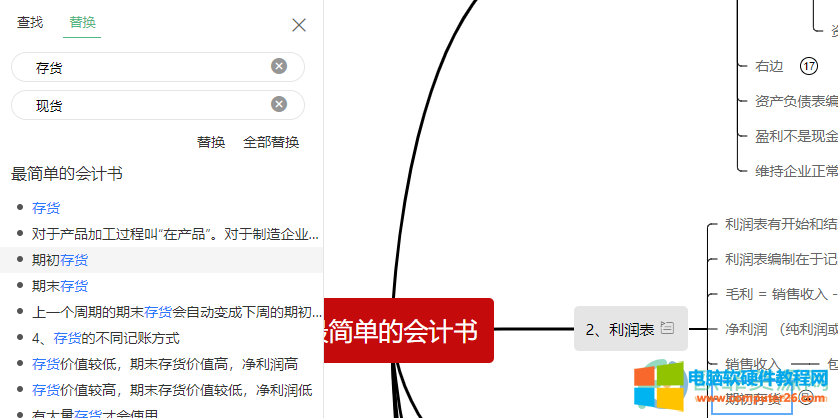
1、第一步,我们先打开PPT然后点击工具栏中的“插入”选项,选择思维导图,然后在思维导图的模板中选择一个自己喜欢的样式
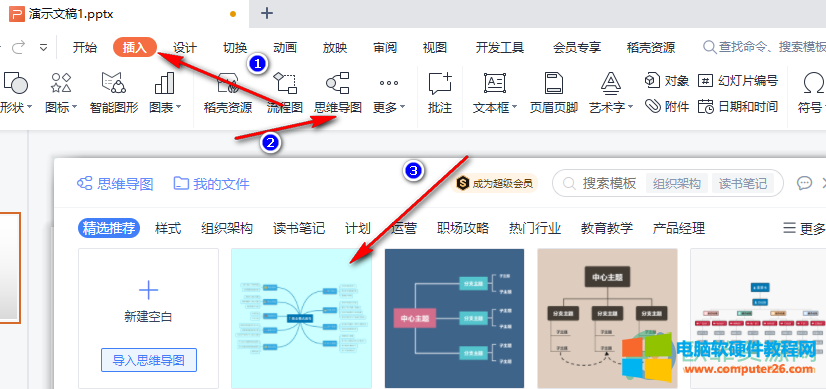
2、第二步,我们进入思维导图页面后,在页面的工具栏中点击“开始”然后在子工具栏中点击“查找替换”,再点击“替换”
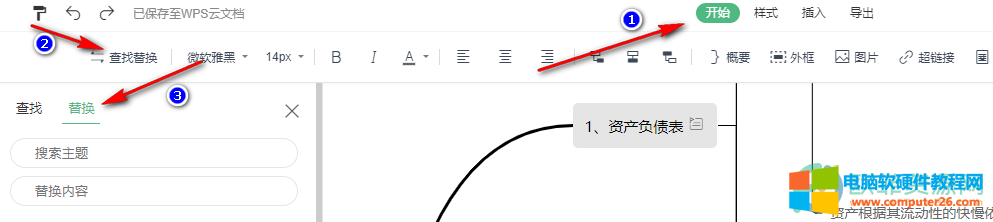
3、第三步,打开“替换”之后,我们在搜索框内输入自己想要查找的主题关键字以及想要替换的内容,在搜索结果中点击自己的目标主题然后点击“替换”,也可以直接点击“全部替换”

以上就是小编整理总结出的关于WPS PPT思维导图中快速替换文字的方法,我们点击搜索结果中的一个主题然后点击替换,是单个主题的替换,如果我们想要进行全文替换,在输入搜索主题和替换内容只有直接点击“全部替换”即可,感兴趣的小伙伴快去试试吧。
标签: PPT思维导图中快速替换文字
相关文章
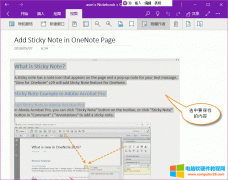
珍宝菜单 Gem Menu for OneNote UWP 提供有把 OneNote UWP 选中的内容另存为 HTML 文件的功能。 在 OneNote UWP 中选中要保存为 HTML 的内容 首先,在 OneNote UWP 中选中我们要保存的内容。 可以按快捷......
2023-08-29 217 OneNote
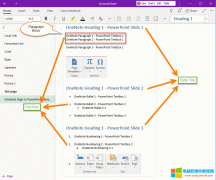
为了统一管理 PowerPoint 的原稿,我们可以放在 OneNote 里进行管理。 在 OneNote 里按一定格式书写内容后,可以通过 Gem Menu for OneNote UWP 生成 PowerPoint 的演示文稿。 可以转换成 PowerPoint 的......
2023-09-03 252 OneNote

如何快速插入文档的页码?这几种方法你都会用吗?如果学到了,点赞学习一下哦! 我们同时按下键盘的Shift Alt P 三个键 ,就可以快速插入当前页面的页码; 我们按下键盘的Ctrl F9 两......
2023-02-09 364 快速插入文档的页码

在使用Word的过程中,如果文档被锁定,只能以只读模式打开,很多的编辑功能都无法使用。那么,Word无法编辑被锁定怎么办?Word所有功能都是灰色不能点怎么解决呢? 一、Word无法编......
2023-10-01 623 word无法编辑被锁定 word所有功能都是灰色
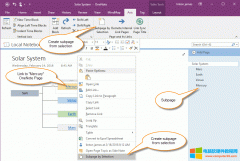
在这篇文章中,我们将演示如何在 OneNote 思维导图中,创建该思维导图相关的子页面。 也就是,思维导图页下的子页面,都是和该思维导图有关系的。 使用选中的文字来创建 OneNote 子......
2023-08-25 218 OneNote