电脑在装了wps和office办公软件后,卸载完wps可能会出现office图标不显示问题,那么这个问题如何解决呢? 第一步:运行regedit,打开系统注册表; 第二步:找到HKEY_CLASSES_ROOT下的.doc、......
2023-04-01 299 Wps卸载 office全套图标不显示
很多小伙伴在完成思维导图的内容编辑之后都会对思维导图的边框、外框、背景等进行样式选择与设置,让我们的思维导图更加的美观。在对思维导图的设置中,有一个边框设置,我们可以通过工具将边框的弧度设置为大圆角,让我们的主题看起来更加的美观,只是有的小伙伴可能不清楚具体的操作方法,接下来小编就来和大家分享一下WPS PPT思维导图设置大圆角边框弧度的方法。
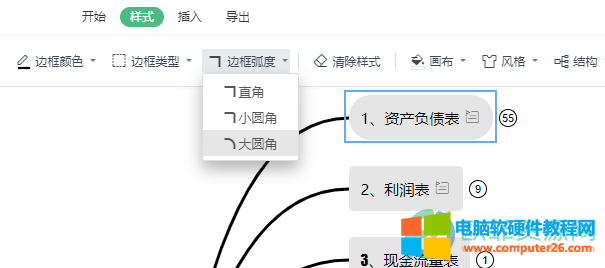
1、第一步,我们在PPT页面中依次打开工具栏中的“插入”、“思维导图”选项,然后在思维导图弹框中选择一个自己需要的思维导图模板
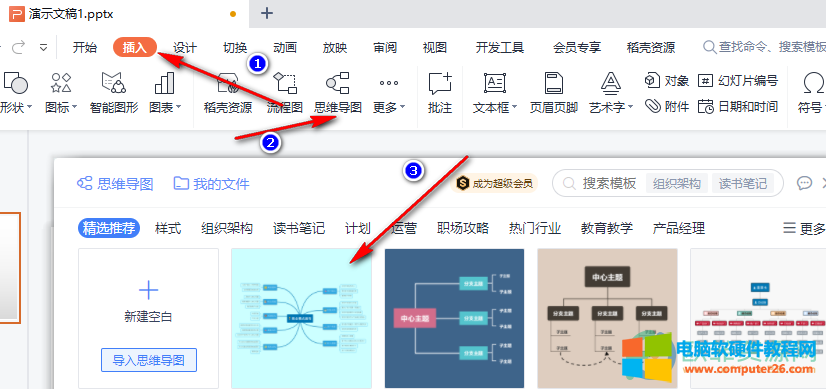
2、第二步,我们进入思维导图页面后,在页面中先点击一个需要更改边框弧度的主题,然后点击工具栏中的“样式”再找到“边框弧度”选项
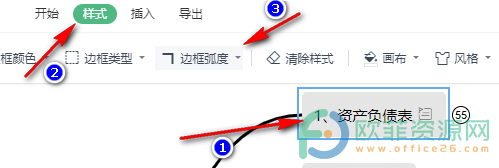
3、第三步,我们点击边框弧度之后,在下拉列表中选择“大圆角”选项即可
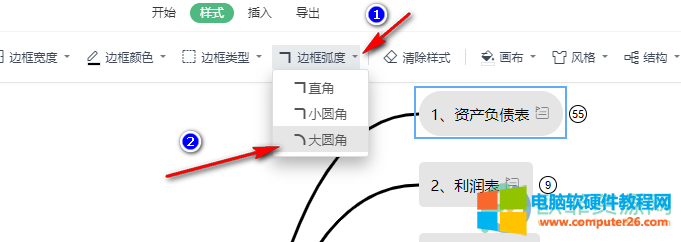
以上就是小编整理总结出的关于WPS PPT思维导图设置大圆角边框弧度的方法,我们在思维导图页面的工具栏中先点击样式再点击子工具栏中的边框弧度选项,接着在下拉列表中点击选择“大圆角”选项即可,感兴趣的小伙伴快去试试吧。
标签: PPT思维导图设置大圆角边框弧度
相关文章

电脑在装了wps和office办公软件后,卸载完wps可能会出现office图标不显示问题,那么这个问题如何解决呢? 第一步:运行regedit,打开系统注册表; 第二步:找到HKEY_CLASSES_ROOT下的.doc、......
2023-04-01 299 Wps卸载 office全套图标不显示

大部分用户在新建word文档时,都喜欢用鼠标右键新建,如果鼠标右键新建没有word,这将会对日后使用带来不便,该如何将word添加进去呢? 第一步:在桌面新建一个文本文档,然后将下......
2023-03-17 233 电脑鼠标右键
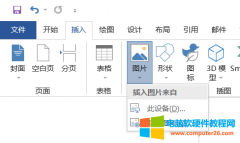
在日常工作中,我们经常需要在Word文档中插入图片,有时还需要把这些图片打印出来。但是,如果不正确地设置Word打印图片,打印出来的图片可能会变形、失真、模糊不清等问题,影......
2023-02-28 498 Word打印图片

图形填充方式有几种,分别为纯色填充、渐变填充、图片或纹理填充、图案填充,本篇将先介绍纯色填充。纯色填充就是用单色填充,也就是选择一种颜色即可。纯色填充有多种方法,......
2023-10-09 932 word教程
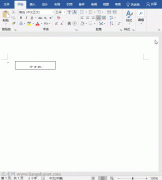
有时,在 Word 文本框中输入文字会出现显示不全,即只显示一半或部分的情况;有时又会出现文本框不能编辑调整大小的情况;这两个问题是什么原因导致的?对于第一个问题,会让人......
2023-11-17 1339 Word文本框文字显示不全