iSlide是一款基于PPT的插件工具,包含38个设计辅助功能,8大在线资源库,超30万专业PPT模板/素材支持macOS和Windows系统(兼容Office和WPS),下面给大家介绍如何安装及兑换。 一、安装iS......
2023-07-24 645 iSlide免费安装兑换
遇到PPT打印方面的问题,比如如何打印铺满a4纸。今天我将给大家介绍PPT打印怎么铺满整张a4纸不留白,PPT打印怎么一页打印多个的操作过程,以便大家更加熟练地操作Microsoft 365。
一、PPT打印怎么铺满整张a4纸不留白
1.在电脑上打开Microsoft 365微软办公套件中的PPT应用。
2.选择页面上的“设计”选项,点击【幻灯片大小】选项,在出现的选项中选择【自定义幻灯片大小】,在幻灯片大小中选择A4纸张的大小,这时候会出现【最大化】和【确保适合】选项,点击一个即可。
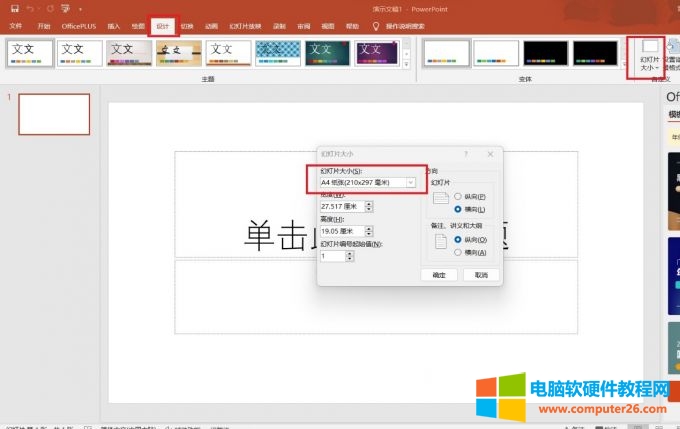
图1:幻灯片大小设置按钮
3.在页面的左上角处点【文件】选项,在拓展出来的页面中点击【打印】。

图2:幻灯片大小设置按钮
4.右侧页面将会弹出打印窗口,点击【整页幻灯片】选项的下拉箭头,在弹出的选项卡中,选择【根据纸张调整大小】。
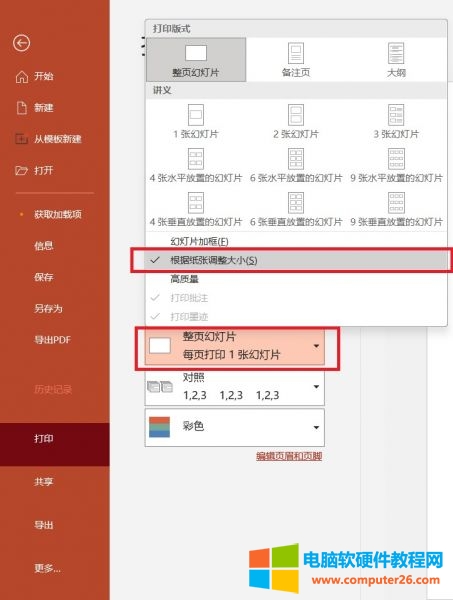
图3:整页幻灯片按钮
5.最后在打印窗口中,直接按下【打印】按钮即可设置成功。到这里整个操作也就完成了。
二、PPT打印怎么一页打印多个
1.按照上文步骤打开PPT打印页面。
2. 在【设置】选项中选择幻灯片打印的范围,是“打印全部幻灯片”,或是“打印选定区域”,根据你的需要来选择就好。
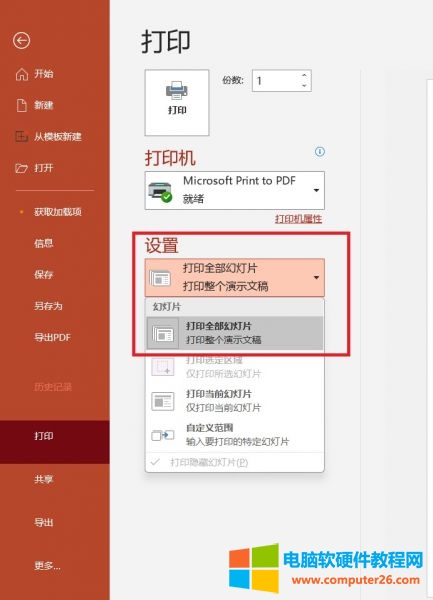
图4:PPT打印范围设置按钮
3.选择完成后,再来选择每张纸打印幻灯片的数量。一般默认是“每页打印1张幻灯片”,点了这个选项后,你可以看到打印版式,根据你所需要打印的PPT数量,选择合适的样式。
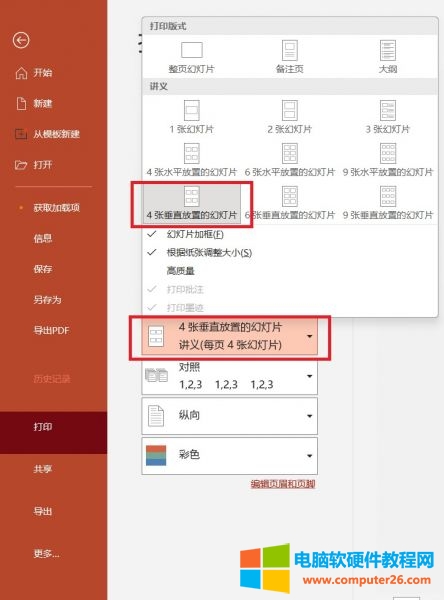
图5:幻灯片打印数量设置按钮
4.你需要设置纸张方向,根据你所选择的幻灯片打印数量的垂直或者水平放置来选择“纵向”或者“横向”。如果你上一步骤选择的垂直放置,纸张方向就要选择“纵向”,如果上一步骤选择的水平放置,纸张方向就要选择“横向”,这样才可以最大限度地利用纸张。
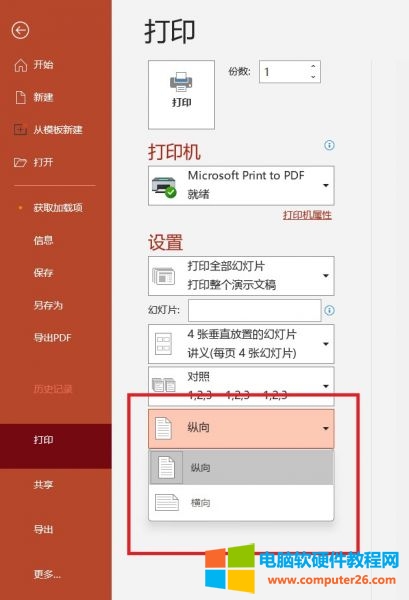
图6:纸张方向设置按钮
5. 设置完成后,你可以通过右侧的“打印预览”看下是否满足自己的需要,觉得没问题就可以点击 “打印”选项进行打印了。
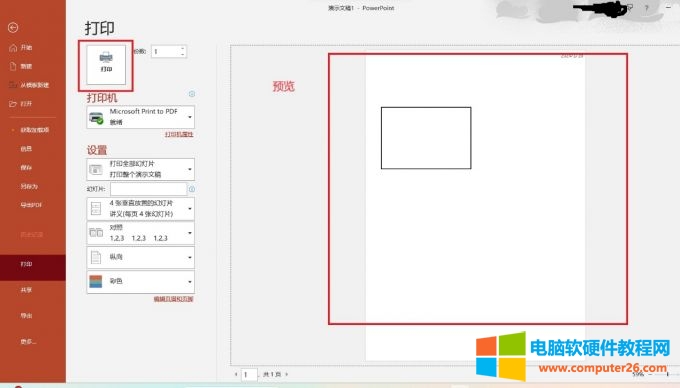
图7:打印按钮
三、小结
本文介绍了PPT打印怎么铺满整张a4纸不留白,PPT打印怎么一页打印多个的内容。
标签: PPT打印铺满整张a4纸不留白PPT打印一页打印多个
相关文章
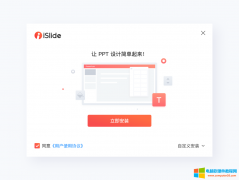
iSlide是一款基于PPT的插件工具,包含38个设计辅助功能,8大在线资源库,超30万专业PPT模板/素材支持macOS和Windows系统(兼容Office和WPS),下面给大家介绍如何安装及兑换。 一、安装iS......
2023-07-24 645 iSlide免费安装兑换
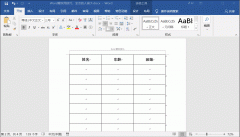
Word中经常会遇到超大表格,跨越好几页,每页的标题行都要手动设置太麻烦,其实,只需鼠标轻轻一点,就能让每页都有标题行。 第一步:打开word,创建表格,页面数不小于2,然后再......
2023-03-10 259 Word跨页表格自动生成标题行

很多excel用户可能很少用到excel编辑栏,其实,excel编辑栏在编辑数据时起着很方便的作用。今天,小编介绍一下excel编辑栏几个小知识。 Excel编辑栏在哪里? 如下图所示,红色方框标记......
2023-03-17 255 Excel编辑栏
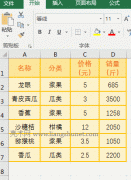
在 Excel 中,Count函数用于统计数值与日期个数,它至少要包含一个值最多只能有 255 个值。Count函数不统计空格与不能转为数字的文本,如果要统计它们需要用CountA函数。 Count函数除单独......
2023-10-25 325 Count函数
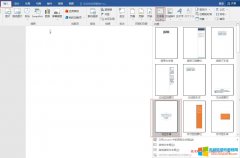
在 Word 中,文本框主要用于突出显示文字,例如标题、提要、引言、引述等。如果仅仅是为了突出显示文字加个大号字体和选择一种鲜亮的颜色就能实现,不需用文本框,因此文本框还......
2023-10-05 538 word教程