有时候,我们需要关闭微软商店的自动更新应用的功能。 比如:三星笔记 (Samsung Notes) 在更新到 4.3.182.0 后,只能在三星自己家的电脑里使用,别人家的电脑都用不了。若强制运行,则......
2023-11-23 237 关闭微软商店自动更新应用
用户可以在Word文档中进行文字处理、格式设置、插入图片、绘图、创建表格等操作,以满足不同的文档需求。本篇文章将为大家介绍Word下划线怎么打空白下划线 Word下划线怎么固定长度一致。
一、word下划线怎么打空白下划线
在编写文档或编辑文字时,可能需要使用下划线来突出某些内容或创建特定的格式又或者在特定位置添加空白下划线。下面将为大家演示Word下划线怎么打空白下划线的具体操作。
1、打开需要添加下划线的Word文档。
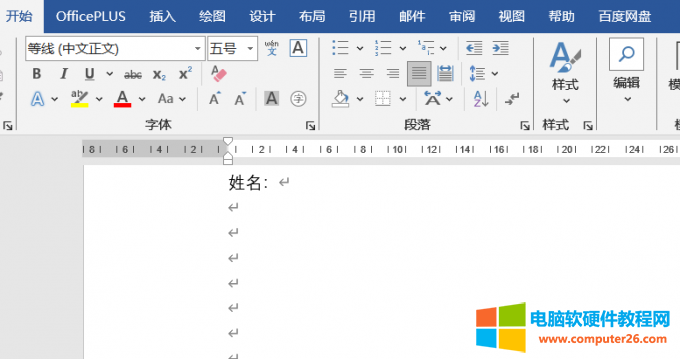
图1:打开制定Word文档
2、在需要添加下滑线的地方输入“空格”或者按下“Tab”键。
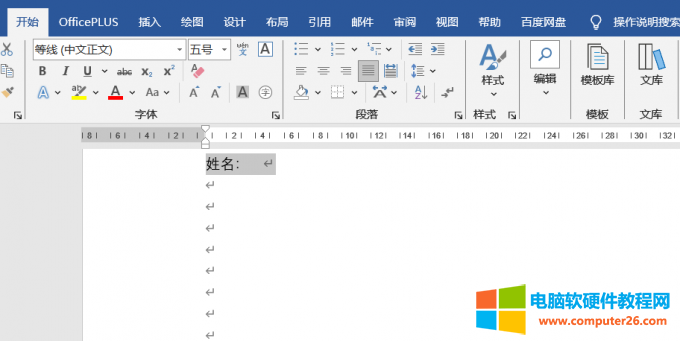
图2:在指定地方输入“空格”
3、选中刚刚输入的“空格”。接着在键盘上按下“Ctrl+U”或者在菜单栏的“字体”一栏中找到并点击“U”。这样下划线就出现了。
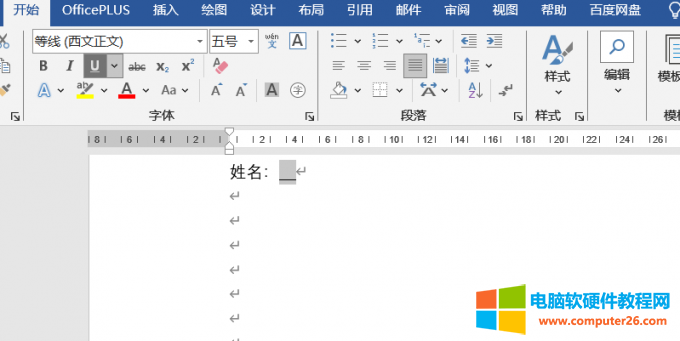
图3:下划线输入完成
二、Word下划线怎么固定长度一致
日常工作中,可能会有连续数行都需要设置下划线。此时,用上述方法所设置的下划线在输入内容后,可能会使得下划线长度不一致,这就使得文档不太美观。下面将为大家演示Word下划线怎么固定长度一致的具体操作。
1、打开指定Word文档,点击导航栏中的“插入”按钮。
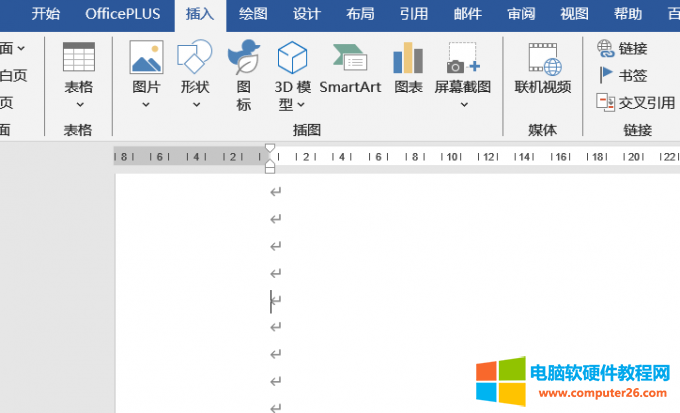
图4:进入“插入”菜单栏
2、点击“表格”下拉框,在下拉框中选择所需要的表格格式插入并添加需要的内容。
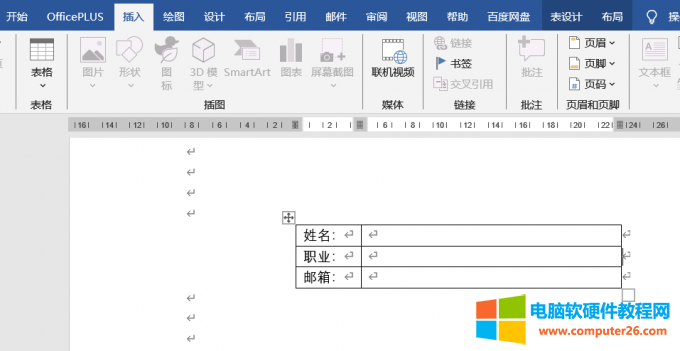
图5:插入所需要的表格并输入内容
3、选中表格,点击鼠标右键,找到并选中“边框与底纹”选项。
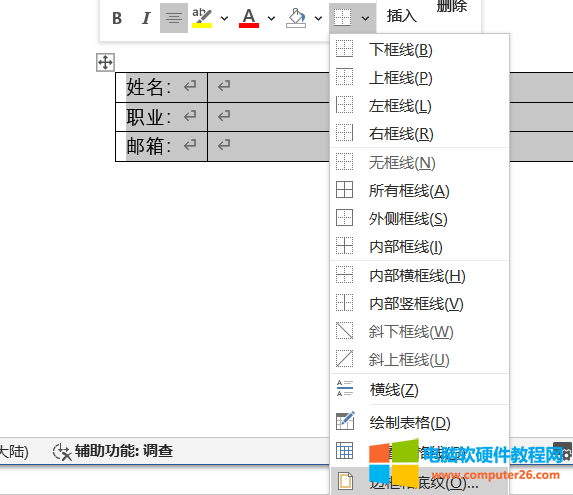
图6:进入表格的“边框与底纹”选项
4、取消所有边框只保留中间的横线及下方的横线,点击“确定”即可。

图7:设置表格边框
5、接着选中第一列,鼠标右键点击,再次选中“边框和底纹”。
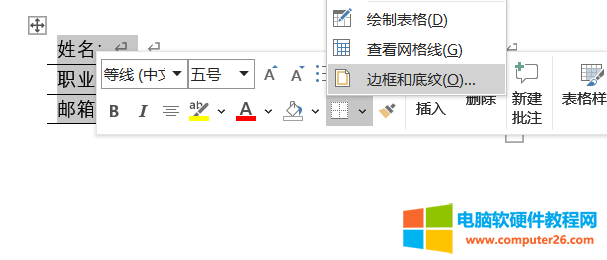
图8:进入表格第一列的“边框与底纹”设置
6、取消所有边框及横线。这样,我们就得到了长度一致的下划线。
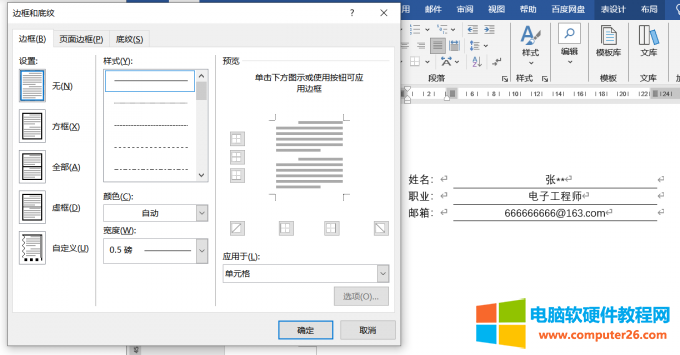
图9:完成下划线长度固定一致
三、总结
本篇文章为大家介绍了Word下划线怎么打空白下划线以及Word下划线怎么固定长度一致。理解如何在文档中添加空白下划线或固定长度一致的下划线可以帮助用户更好地掌握文字处理软件的功能,提高文档的可读性和美观度。掌握这些技巧可以提高工作效率,使文档呈现出更加规范和专业的外观。因此,理解如何在Word中添加空白下划线或固定长度一致的下划线对于提高文档的质量和效果具有重要意义。
标签: Word下划线固定长度一致Word下划线打空白下划线
相关文章

有时候,我们需要关闭微软商店的自动更新应用的功能。 比如:三星笔记 (Samsung Notes) 在更新到 4.3.182.0 后,只能在三星自己家的电脑里使用,别人家的电脑都用不了。若强制运行,则......
2023-11-23 237 关闭微软商店自动更新应用
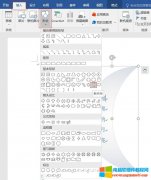
越来越多的应用软件都引入了三维效果,Word 2016 就能设置图形和文字的三维格式(三维效果)和三维旋转,使它们能呈现立体效果,进一步向真实世界靠拢,这也是一种进步的表现。......
2023-09-13 963 Word教程
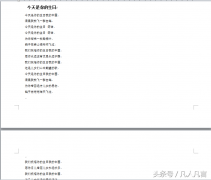
简介:Word提供了分栏打印的功能,下面小编给大家简单介绍一下。 步骤: 打开一篇文档 2.点击【页面布局】 3.点击【分栏】图标 4.点击【两栏】 5.瞧!这就是分栏效果 注:当然用回车......
2023-05-06 507 Word分栏打印
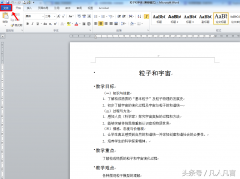
简介:许多小伙伴在使用计算机的过程中,会经常出现这种现象。刚打开一个文档,然后关闭了,过一段时间又想打开该文档,但不记得文档的位置,怎么办? 方法一:使用office【打开......
2023-05-06 223 Word教程
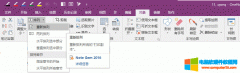
数字笔记珍宝 Gem for OneNote 提供有对 OneNote 中打印样式的重新排列功能。 如果你不小心移动了 OneNote 中的打印样式页。或者是删除了打印样式里的其中的一些打印样式页。可以通过这个......
2023-09-14 215 OneNote