ppt自动播放怎么设置?我们可以使用两种方式来设置,一种是设置切换方式,一种是设置幻灯片放映。在切换工具栏内将单击切换的选项取消,便能实现自动播放;在幻灯片放映工具栏......
2022-09-06 201 ppt自动播放 ppt自动播放暂停播放
ppt中添加图片能让ppt不再单调,排版更丰富更有设计感,使用图片填充文字更是能让ppt质感攀升。今天的文字就来给大家分享ppt背景图片怎么添加文字,ppt背景图片怎么设置全部应用。
一、ppt背景图片怎么添加文字
ppt背景图片添加文字可以通过插入文本框的方法实现,下面将在Microsoft 365中演示ppt背景图片怎么添加文字。
1、新建ppt文件,插入一张待演示的图片。
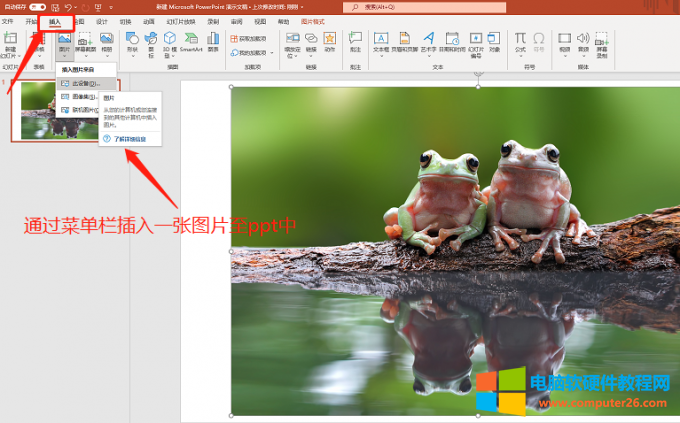
图片1:在ppt中插入图片
2、选中图片,在菜单栏依次点击插入-文本框,根据自己的需求选择竖排或者横排文本框。
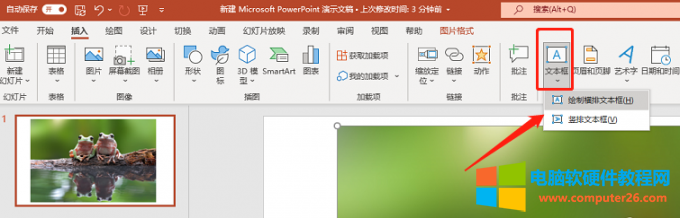
图片2:插入文本框
3、选择文本框之后鼠标在有图片上单击一下,图片上就会出现文本框,在文本框中输入文字或者粘贴文字都可以。
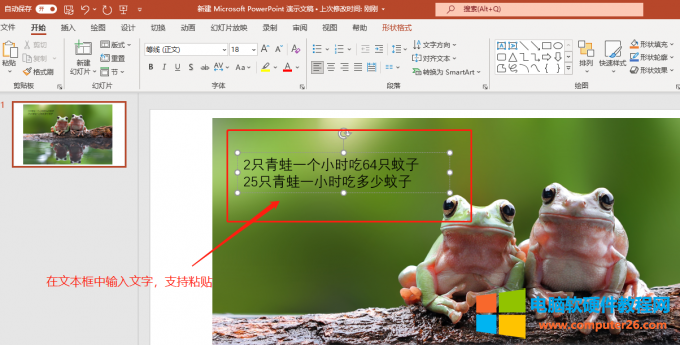
图片3:在文本框中输入文字
4、接着可以对图片上的文字进行设置,选中文字,鼠标右键,如下图所示,选择设置文字效果格式,右侧就会出现设置界面。
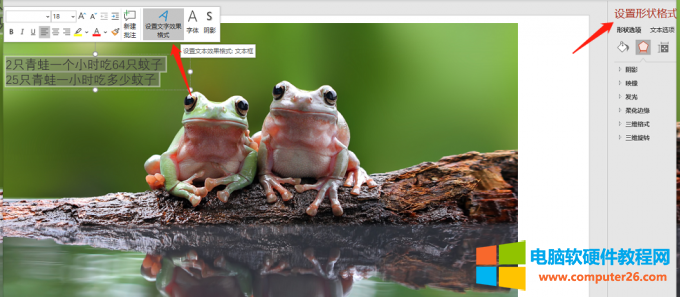
图片4:打开设置文字效果格式
5、通过右侧的设置界面,对文本框的填充色以及文字颜色进行调整,这里就不赘述了,大家根据自己ppt的整体风格调整即可。
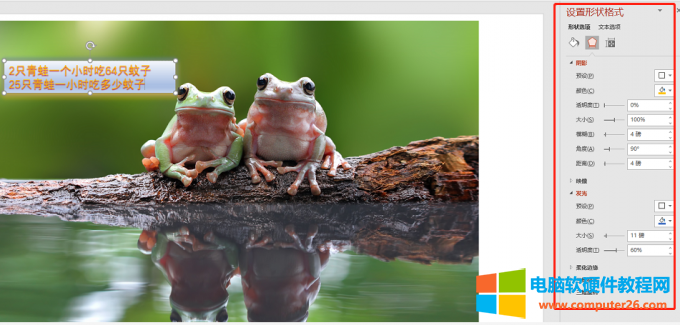
图片5:设置文字样式
二、ppt背景图片怎么设置全部应用
有时候做ppt时想要将背景图片应用到全部幻灯片中,一张张添加设置太麻烦,下面就来看看ppt背景图片怎么设置全部应用。
1、在菜单栏点击设计-设置背景格式。
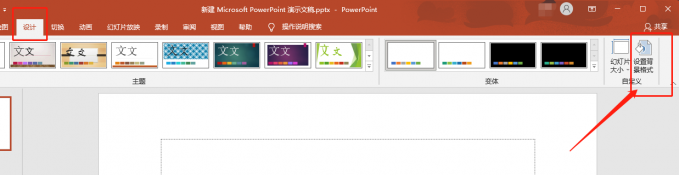
图片6:设置背景格式
2、在右侧的设置背景格式功能区选择图片或者纹理填充,通过图片源下方的“插入”按钮添加背景图片。
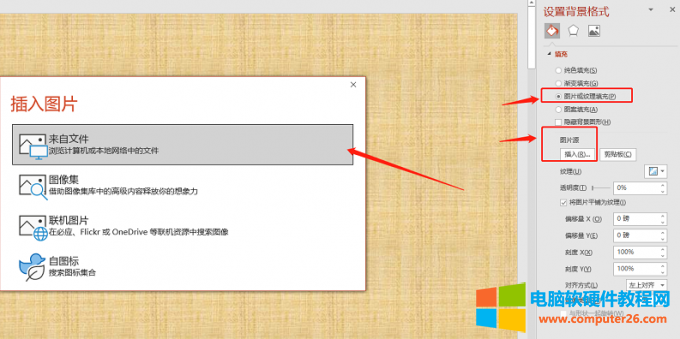
图片7:插入背景图片
3、背景图片添加完成后,可以对图片进行透明度和位置的调整,调整完成之后点击最下方的“应用到全部”。

图片8:应用到全部
4、如下图所示,在ppt左侧可以看到其他幻灯片的背景图片都已经应用。
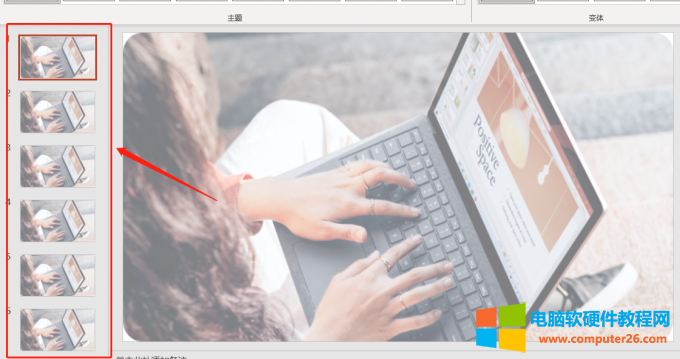
图片9:全部应用效果
三、ppt图片如何裁剪成想要的形状
在ppt中添加图片时很常见的一种操作,其实图片在ppt中可以根据需求剪裁成自己想要的形状,下面就一起来看看怎么操作。
方法1:通过图片样式变换图片形状
1、在ppt中插入一张图片,并用鼠标单击选中图片,右键选择设置图片格式,在右侧的设置中选择剪裁,对图片的大小进行一个初步的调整。

图片10:剪裁图片大小
2、接下来选中图片,在菜单栏的图片样式中选择形状进行应用就可以将图片剪裁成自己想要的形状。
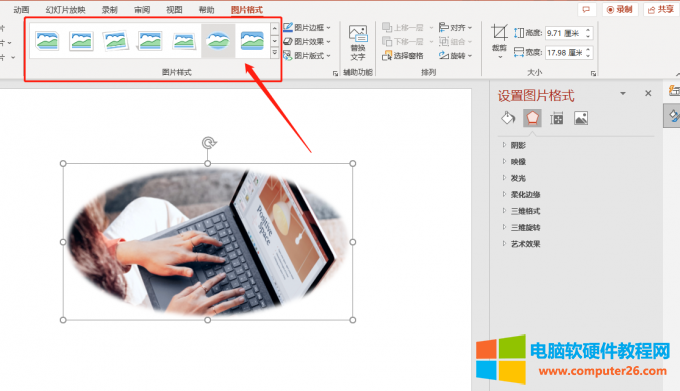
图片11:应用图片样式
方法2:通过形状工具将图片剪裁成自己想要的形状
1、选中图片,在菜单栏的图片格式中,选择剪裁-剪裁为形状。
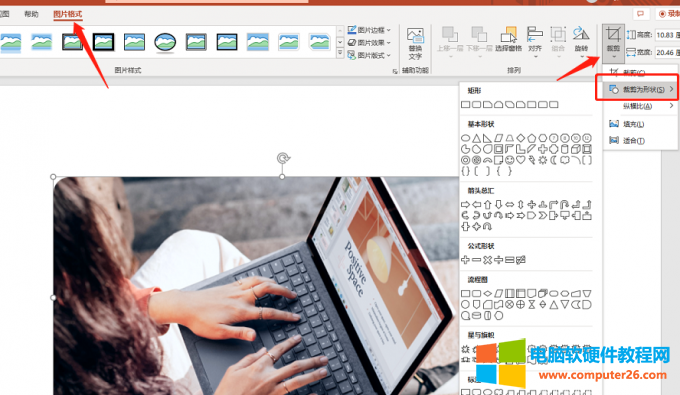
图片12:剪裁为形状
2、选择一个形状进行应用,图片就会被剪裁为你选中的形状,如下图所示,就是按照形状剪裁出来的图片。

图片13:剪裁效果
标签: ppt背景图片设置全部应用ppt背景图片ppt背景图片怎么文字
相关文章

ppt自动播放怎么设置?我们可以使用两种方式来设置,一种是设置切换方式,一种是设置幻灯片放映。在切换工具栏内将单击切换的选项取消,便能实现自动播放;在幻灯片放映工具栏......
2022-09-06 201 ppt自动播放 ppt自动播放暂停播放
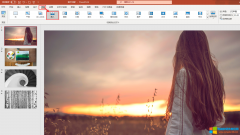
幻灯片除了文本、图片、形状可添加动画效果外,幻灯片之间的切换也可以添加动画。一张张设置比较麻烦,Microsoft 365的ppt动画效果怎么应用到全部?在切换设置界面,单击应用到全部......
2022-08-12 202 ppt动画效果 ppt动画效果应用到全部 ppt动画效果声音设置
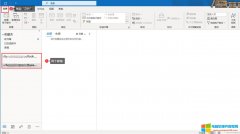
怎么在outlook添加邮箱?在Outlook文件信息界面,添加账户,在弹窗输入邮箱地址及密码即可添加邮箱。outlook添加邮箱账户打不开的原因主要是被添加邮箱的授权问题,需要在被添加邮箱......
2022-07-31 202 outlook outlook添加邮箱
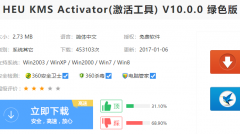
现在,我们很多人都已经使用上了电脑来帮我们处理一些事情,而有些时候我们需要用到office办公软件来进行操作,但是我们在下载安装office2010后,会发现需要激活,那么该怎么去激活......
2022-08-18 202 office激活工具 激活office2010
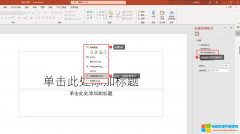
PPT背景图片可以美化ppt,如果所有的ppt背景图片都一致,便可统一ppt风格。ppt背景图片怎么设置全部应用?首先,启动ppt的设置背景格式,在填充位置选择图片源插入,然后全部应用即......
2022-08-12 201 ppt背景图片更换 ppt背景图片设置全部应用