word生成目录怎么操作步骤?主要分两个步骤,第一步先将内容按照一级标题、二级标题设置格式。第二步,通过引用目录步骤为文章添加目录。那么,word生成目录不全是什么情况?这......
2022-09-14 201 word生成目录 word生成目录不全
在使用word编写文档时,有时候需要插入一些图片,以便更加明确的说明文稿中的内容,但在插入图片时偶尔也会遇到一些问题,今天小编就和大家简单介绍一下,word图片不显示怎么回事,word图片不显示只有框,这两个问题的解决办法。
一、word图片不显示怎么回事
有时候在word中插入图片,但图片却不显示,下面,小编就来简单介绍一下解决方法。
原因一:可能文档正处于大纲视图或者草稿视图状态中。
1.遇到这一状况,只需要点击“关闭大纲视图”或者切换到“页面视图”即可。
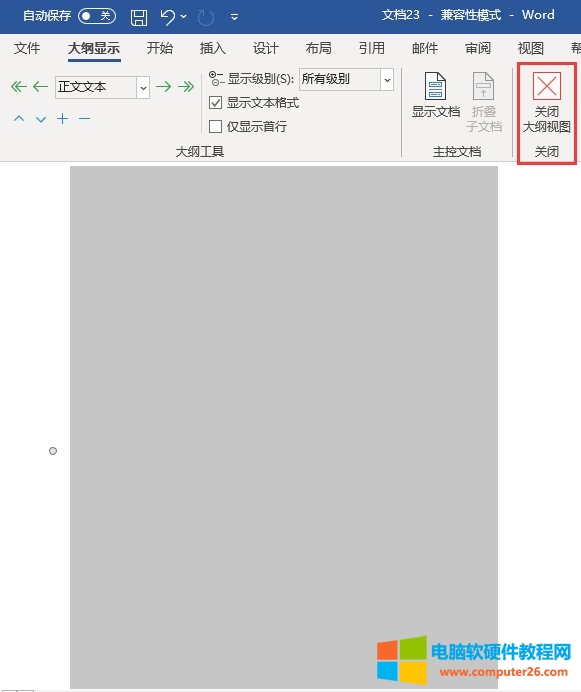
图1:关闭大纲视图
原因二:有可能插入的图片是一个图形对象。
1.针对这一情况,只有在Web版式视图中才能进行编辑查看,选中“视图”选项下的“Web版式视图”,即可对图形图片进行查看了。
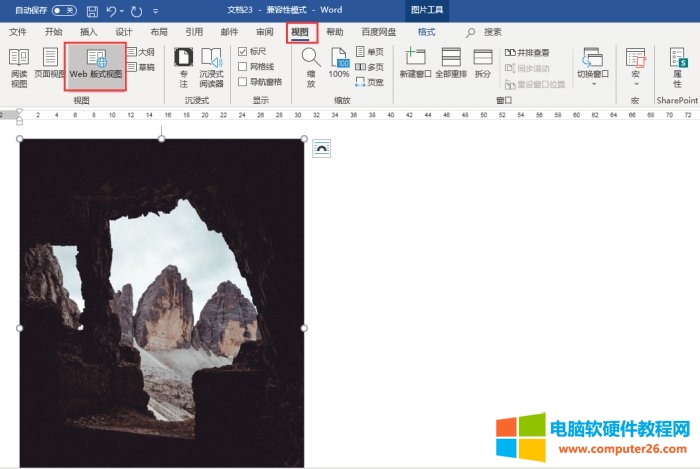
图2:Web版式视图
二、word图片不显示只有框
上文介绍了word中图片不显示的原因和解决办法,接下来,小编就和大家简单介绍一下插入图片后,只有一个图片框的解决方法。
1.在工具栏中选中“文件”,点击“选项”按钮,进入word选项设置窗口。
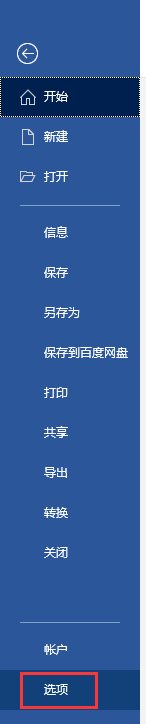
图3:word选项设置窗口
2.在word选项窗口,点击“高级”选项,在其内找到显示文档内容选项区域,将其中的“显示图片框”复选框中的对勾取消掉,图片即可正常显示了。
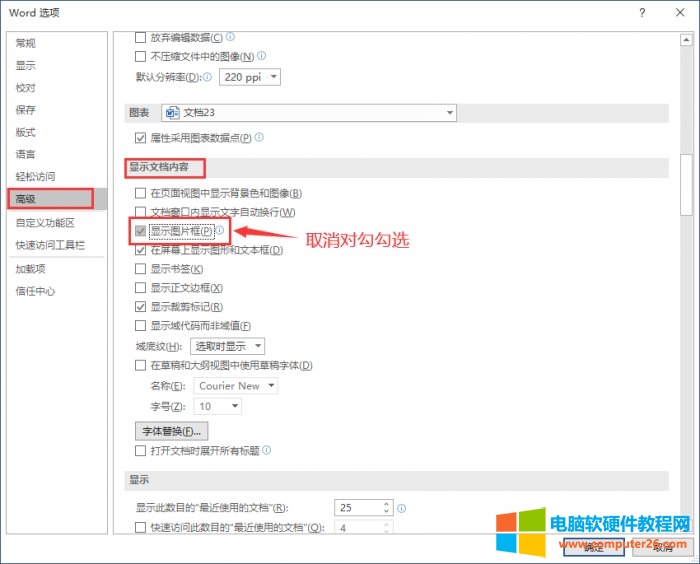
图4:取消勾选显示图片框
三、word图片显示一半是什么原因
不知道小伙伴们有没有遇到过在word表格中插入图片,图片只显示一半并不能完全显示这一问题,小编前两天就遇到了,而造成这一问题的原因就是行距设置的问题,下面,小编就简单介绍一下解决办法。
1.选中功能栏中的“开始”选项,在其下的段落功能区域,点击“段落设置”按钮。

图5:段落设置
2.在“段落”窗口,找到行距数据设置框,选中其中的“1.5倍行距”,再点击“确定”按钮,图片即可正常显示了。
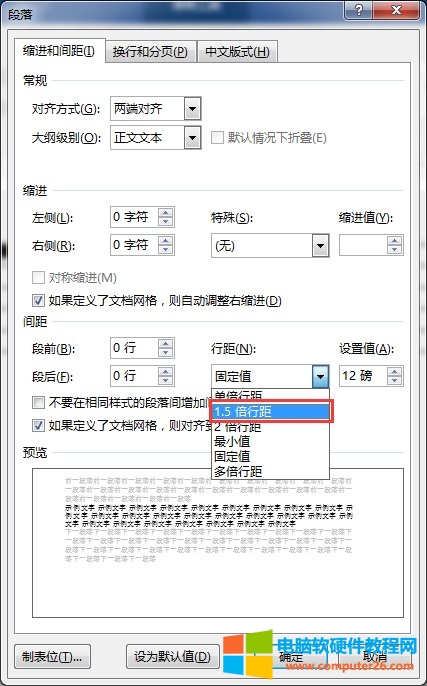
图6:段落窗口
相关文章
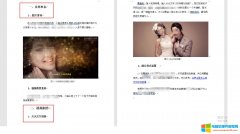
word生成目录怎么操作步骤?主要分两个步骤,第一步先将内容按照一级标题、二级标题设置格式。第二步,通过引用目录步骤为文章添加目录。那么,word生成目录不全是什么情况?这......
2022-09-14 201 word生成目录 word生成目录不全
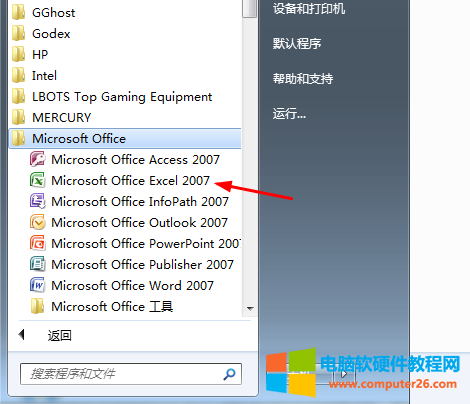
今天同事问了我一件很怪异的事情,说她的office打不开了,打开word或excel时,突然出现错误提示错误窗口向程序发送命令时出现问题,分析原因才知道她安装了AVGpctuneup2015防护软件,这......
2022-08-22 201 office教程

下面小编给大家分享一套比较常用的excel快捷键命令大全,非常全面的哦,如果你经常使用excel表格办公软件,一定要多记住一些哦! excel文档操作快捷键 新建工作簿:Ctrl+N 打开工作表......
2022-07-27 200 excel快捷键
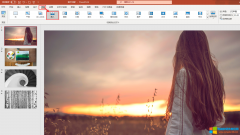
幻灯片除了文本、图片、形状可添加动画效果外,幻灯片之间的切换也可以添加动画。一张张设置比较麻烦,Microsoft 365的ppt动画效果怎么应用到全部?在切换设置界面,单击应用到全部......
2022-08-12 202 ppt动画效果 ppt动画效果应用到全部 ppt动画效果声音设置
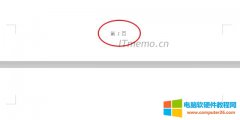
在收到别人发来或下载的Word文档,发现页眉或页脚处有第几页的页码标识,想去掉,这对于不熟悉办公软件的人来说,还真不知道如何下手,下面就教大家word如何去掉页码数字。 wor......
2022-09-15 200 word去掉页码数字 word删除页码