Microsoft 365是在Microsoft office桌面版软件基础上构建云端办公的软件组,既包括传统的桌面办公软件,也加入了基于云端的office在线系列,以及线上Skype等。那么,其使用方法有什么不同呢......
2022-07-19 200 Microsoft365
给大家介绍关于word组合图形相关的技巧,下面就一起来看看word组合图形按哪个键,word组合图形所选内容无效该怎么办。
一、word组合图形按哪个键
在word中插入多个图形形状, 执行“形状格式-组合”,就可以进行图形组合,下面将在windows 10操作环境下,使用联想ThinkBook 15设备和 Microsoft Word演示如何组合两个图形。
1、新建Microsoft word文档,在word中插入两个形状:
比如我想在word中插入一个圆柱形,那么可以分别插入一个椭圆形和长方形进行组合。
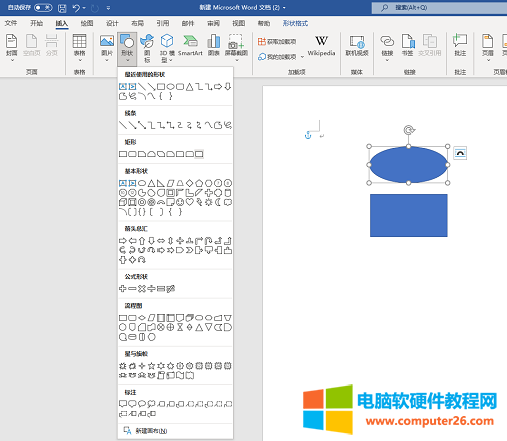
图片1:在word中插入形状
2、要想将两个图形组合在一起变成圆柱形,还需要将椭圆形拖到长方形上方,然后右键设置椭圆形置于顶层。
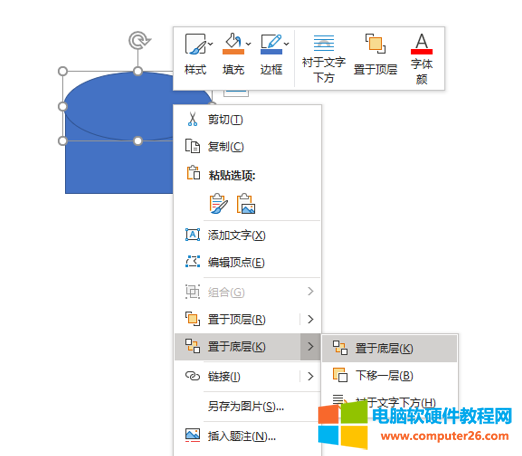
图片2:将椭圆形拖至长方形上方
3、将两个形状同时选中,找到菜单栏上的形状格式,进行组合,如下图所示:
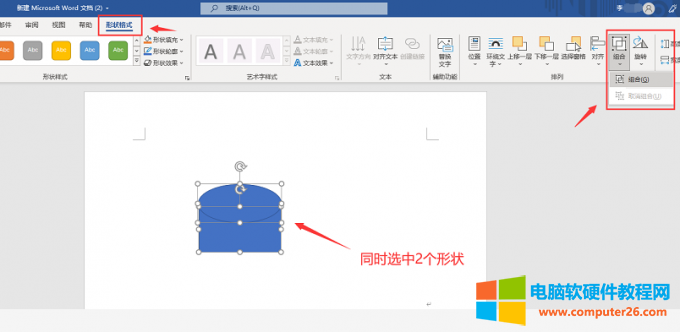
图片3:组合两个形状
5、组合之后两个图形变成一个,可以对这个组合后的图形进行颜色填充、轮廓调整等设置。
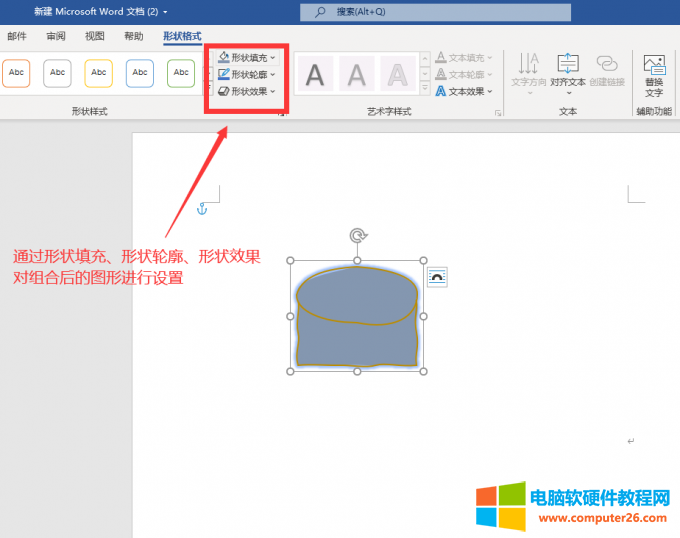
图片4:对组合后的形状进行设置
以上就是在word中对两个图形进行组合的方法,如果你想组合更多的图形或者图片,可以举一反三使用上面介绍的方法来操作。
二、word组合图形所选内容无效
有的时候在word中进行组合图形却发现所选内容无效,无法使用图形组合功能,这是因为插入的图片是嵌入型。“嵌入型”的图形无法同时被选中或组合的,所以解决方法就是修改图片的环绕类型,下面一起来看看具体的操作步骤。
1、先选中无法组合的图片,在图片格式里面将嵌入型换成其他任一的类型,比如紧密型环绕。

图片5:修改图片环绕类型
2、设置完成后,再使用上面介绍的组合图形方法,将两张图片拖拽至合适的位置,执行组合操作即可。
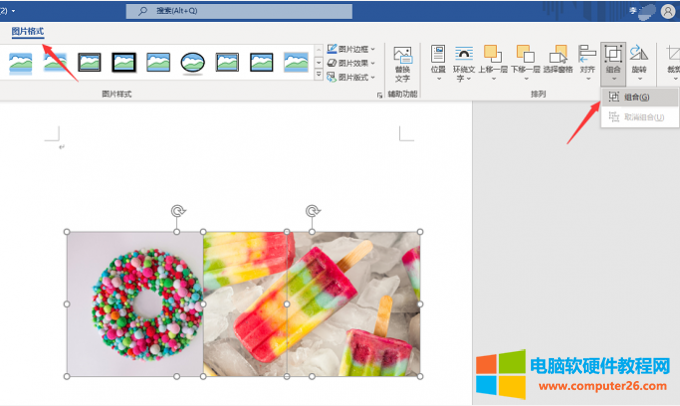
图片6:组合两张图片
三、word图形轮廓线怎么去除
在word中插入的图形都是默认有轮廓线的,那么如果不想要图形边缘有轮廓线该怎么操作呢,其实步骤很简单,下面就一起来看看word图形轮廓线怎么去除。
选中图形,在菜单栏找到“形状格式”,选中“形状轮廓”,展开之后将“无轮廓”的选项勾上就可以去除图形的轮廓线。
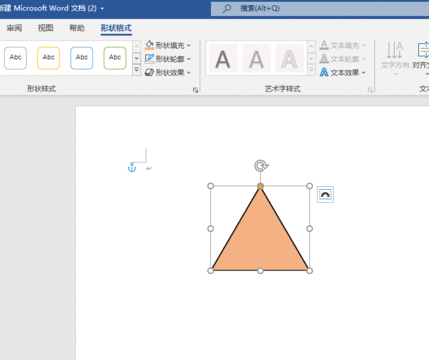
图片7:去除图形轮廓线
四、word图形里面添加文字之后看不见怎么办
为什么给在word中给图形添加了文字却看不见呢,这是因为文字被置于图形的底层,这时候只需要选中图形,右键选择“置于底层”就可以将文字显示出来,如下图所示:
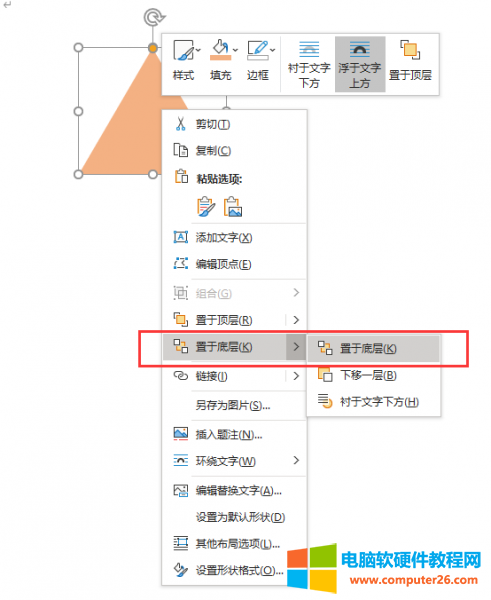
图片8:将图形置于底层
将文字显示出来之后可以使用前面介绍的方法,将文本框的轮廓线去除,再将文本框和图形进行组合,得到一个完整的带文字的图形。
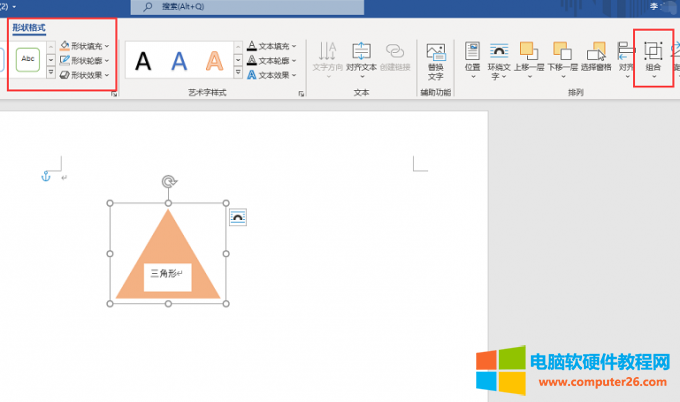
图片9:图形效果
相关文章
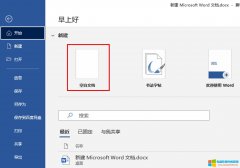
Microsoft 365是在Microsoft office桌面版软件基础上构建云端办公的软件组,既包括传统的桌面办公软件,也加入了基于云端的office在线系列,以及线上Skype等。那么,其使用方法有什么不同呢......
2022-07-19 200 Microsoft365

word目录省略号怎么设置?在word插入目录可以让我们准确找到该内容的页码,但有时候我们插入的目录却不包含省略号。想要插入省略号,要通过自定义目录,在弹窗内选择制表符前导......
2022-10-10 206 word目录省略号 word目录省略号设置 word目录省略号不统一
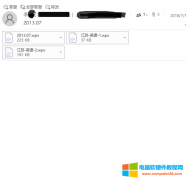
很多企业内部邮箱默认是Outlook邮箱,部门之间沟通经常会收到带有多个附件的电子邮件,每次一个一个附件下载的话会花费不少时间和精力,Outlook提供了相应的批量下载功能,对于经......
2022-08-14 227 Outlook批量下载多个邮件
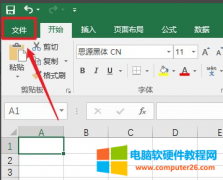
excel表格很卡是什么原因?excel表格很卡不知道是怎么回事?下面小编就给大家整理了一些引起excel表格卡顿的原因分享给大家,希望能帮到各位网友解决问题。 方法步骤: 方法一:......
2022-08-29 209 excel表格很卡
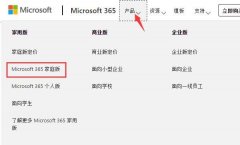
Microsoft 365家庭版是什么软件,Microsoft 365家庭版自动扣款怎么取消这两个问题为例,为大家详细地介绍一下这款软件。 一、Microsoft 365家庭版是什么软件 Microsoft 365家庭版是一款实用便捷......
2022-07-19 233 Microsoft365