年终总结中,常会使用时间轴来呈现近年来的业绩表现,既直观又深刻。ppt时间轴在哪里编辑?Microsoft 365对于时间轴的编辑,就像平时制作ppt文件时一样的,只是多使用形状工具来表达......
2022-08-12 204 ppt时间轴
我们在用word写报告时,经常碰到在word文档中插入一些数据,这时候我们会在word文档中插入表格,这样就可以方便我们输入数据。但一些数据表格是合并的,为了能够填入数据我们要将单元格进行拆分,那么word拆分单元格怎么操作呢?我们在使用word拆分单元格后发现,word拆分单元格后没有横线又是怎么回事呢?今天小编就来为大家讲解一些如何解决吧!
一、word拆分单元格怎么操作
word拆分单元格有两种方法一种是在表格中直接进行拆分,另一种是拆分表格,具体操作如下:
word拆分单元格
1、鼠标放置在要拆分的单元格中,点击菜单栏中的“布局”,点击“拆分单元格”,注意这个布局是表格的布局,在没有点击的情况下是蓝色字体;
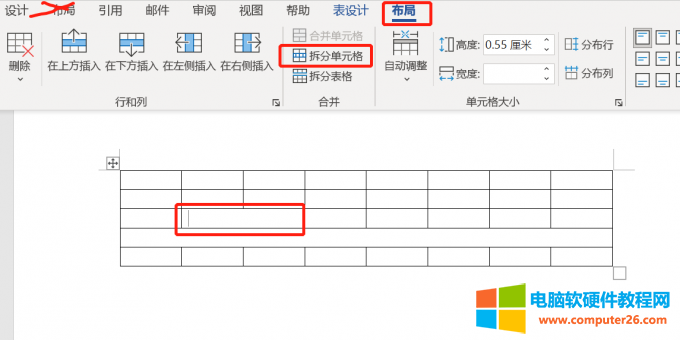
图1:拆分单元格
2、word文档出现拆分单元格操作框,在“列数”和“行数”中输入需要拆分的单元格值,点击“确定”,这样单元格就拆分完成了。
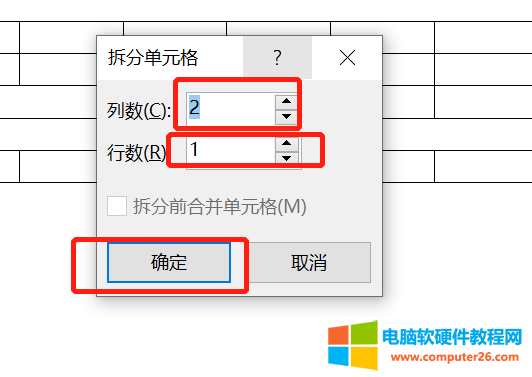
图2:拆分单元格操作框
我们也可以鼠标放置在要拆分的单元格中,鼠标右击,点击“拆分单元格”,同样也是可以出现拆分单元格操作框,下面的步骤也是一样的。
word拆分表格
鼠标放置在要拆分的单元格中,点击菜单栏中的“布局”,点击“拆分表格”,这时表格就拆分完成了。
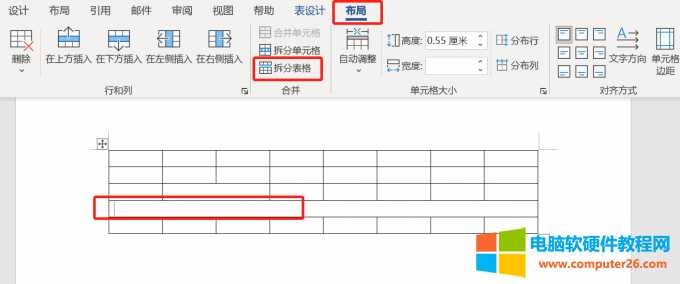
图3:word拆分表格
我们也可以使用快捷键的方法,鼠标放置在要拆分的单元格中,键盘同时按下Ctrl+Shift+回车键,这时表格就拆分完成了。
word文档拆分单元格和拆分表格的方法都可以在布局中进行直接选择,当然拆分表格时使用快捷键会更加的迅速。
二、word拆分单元格后没有横线
我们在使用word拆分单元格时发现,拆分之后的单元格没有横线,这主要是我们没有设置边框所导致的,只需要在表格属性中设置边框就可以,具体操作如下:
1、鼠标放置在单元格中,鼠标右击,点击“表格属性”;
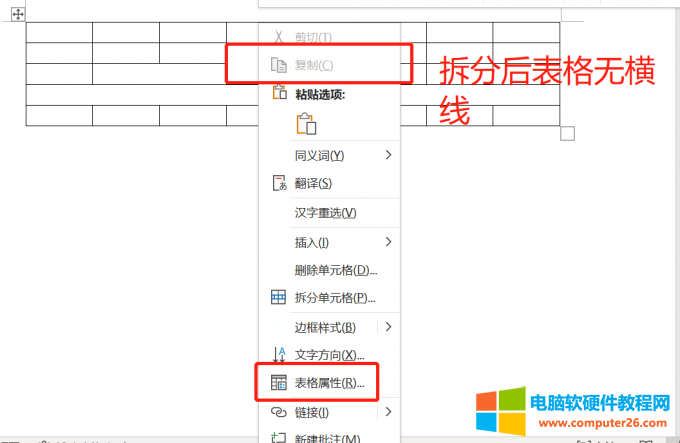
图4:表格属性
2、word文档出现表格属性操作框,点击“边框和底纹”;

图5:边框和底纹
3、在边框和底纹操作框中,点击“全部”或者在右侧预览点击表格边框线,点击“确定”;
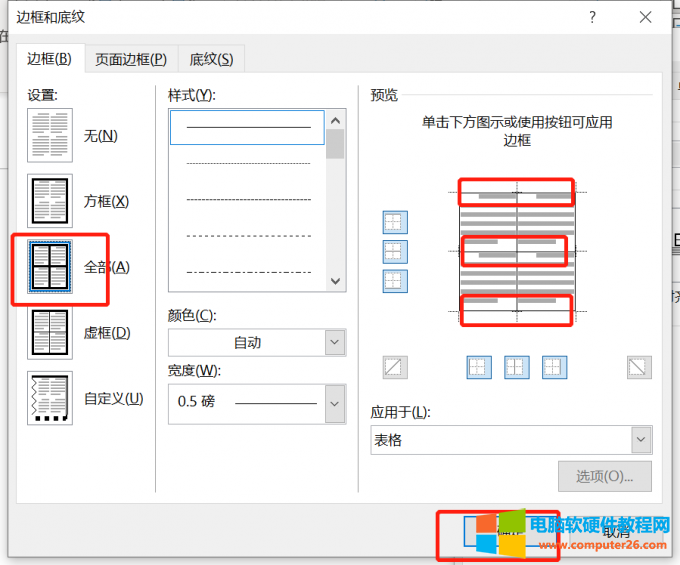
图6:边框和底纹操作框
4、在表格属性操作框中点击“确定”,此时word拆分单元格后没有横线问题就解决了。
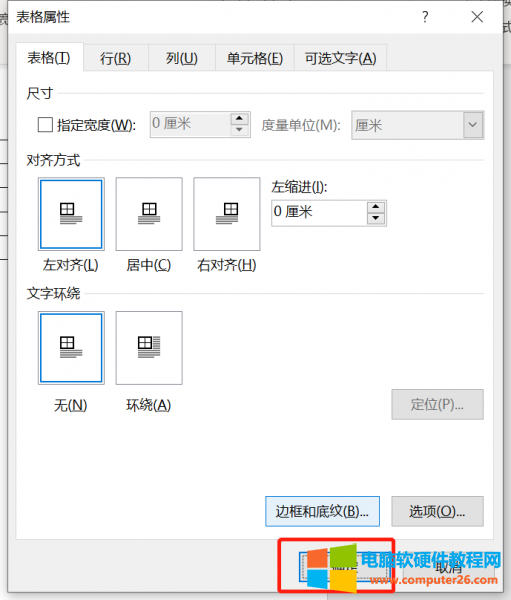
图7:表格属性操作框中点击“确定”
三、word拆分单元格只能上下吗
word拆分单元格不止可以上下拆分,也可以进行左右拆分,拆分单元格控制上下左右主要是由我们在拆分单元格时选中行数和列数控制的,具体操作如下:
单元格左右拆分
1、鼠标放置在要拆分的单元格中,鼠标右击,点击“拆分单元格”;
2、在拆分单元格操作框中,列数的数值大于1,就可以进行左右拆分;
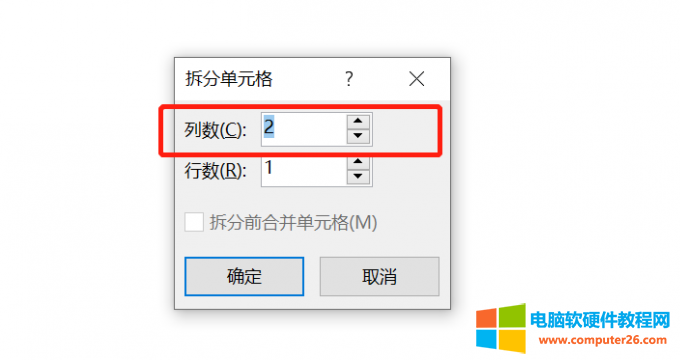
图8:列数
单元格上下拆分
1、鼠标放置在要拆分的单元格中,鼠标右击,点击“拆分单元格”;
2、在拆分单元格操作框中,行数的数值大于1,就可以进行上下拆分。
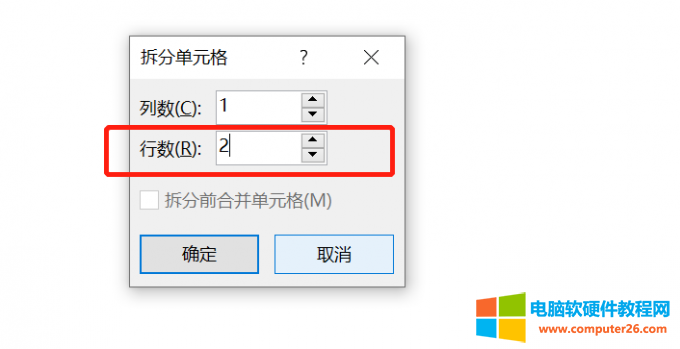
图9:行数
word无论是拆分单元格,拆分表格或者是合并单元格,都是在布局菜单栏中进行选择操作的。
标签: word拆分单元格
相关文章
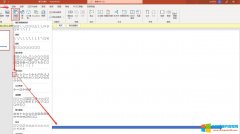
年终总结中,常会使用时间轴来呈现近年来的业绩表现,既直观又深刻。ppt时间轴在哪里编辑?Microsoft 365对于时间轴的编辑,就像平时制作ppt文件时一样的,只是多使用形状工具来表达......
2022-08-12 204 ppt时间轴
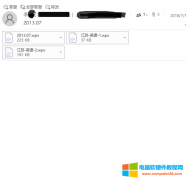
很多企业内部邮箱默认是Outlook邮箱,部门之间沟通经常会收到带有多个附件的电子邮件,每次一个一个附件下载的话会花费不少时间和精力,Outlook提供了相应的批量下载功能,对于经......
2022-08-14 227 Outlook批量下载多个邮件
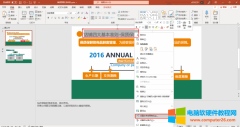
在制作ppt文档的时候,除了内容要吸引人外,字体的格式、颜色也非常重要,那么ppt字体颜色怎么设置成渐变色,ppt字体颜色怎么统一改,大家跟着一起来实操一下吧。 一、ppt字体颜色......
2022-09-13 203 ppt字体颜色 ppt字体颜色设置成渐变色 ppt字体颜色统一改
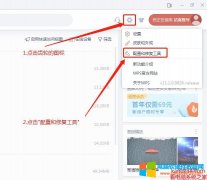
今天有个客户问我,为什么我双击xls文件不能直接用WPS打开,我直接帮他远程调试,发现他wps没有关联默认文件格式. 下面我就教大家如何设置WPS默认打开方式. 测试环境:windows7 64位旗舰版......
2022-07-30 200 wps默认打开方式
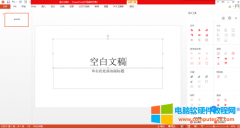
用户在使用ppt制作演示界面时,会使用到将ppt转换为word文档的操作,ppt转化为word文档能够提高制作内容的可视化程度,同时也便于整体查看浏览,那么下面就来介绍ppt转换word文档怎么......
2022-09-13 201 ppt转换word文档