派,Pi,即,是第十六个希腊字母,可表示圆周率和(n)表示不大于n的质数个数。那么,大家知道在WPS文字中数学符号圆周率怎么打?这里,小编将分享几个方法给大家做参考。 派符号怎......
2022-10-14 200 word输入数学符号圆周率π WPS输入数学符号圆周率π
随着电子签名的出现,工作及办事效率变得越来越高效。如果没有专业的签名软件及PS,该如何快速地制作专属电子签名?方法很简单,利用word即可实现。因此,本文围绕着word电子签名怎么做,word电子签名怎么弄透明两个核心主题来介绍解决方案。
一、word电子签名怎么做
利用word制作电子签名有两种制作方法,步骤如下:
1、第一种方法是打开word,在【插入】选项卡下找到【签名行】,点击【签名行】的下拉箭头,在下拉列表中选择【Microsoft Office签名行】
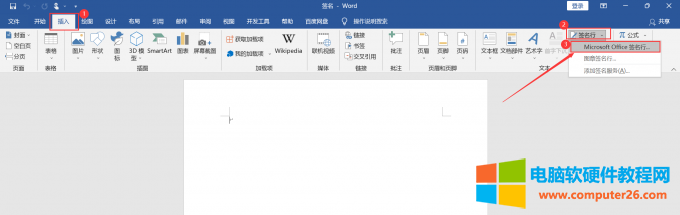
图片1:选择Microsoft Office签名行
选择【Microsoft Office签名行】在弹出的【签名设置】框内将签名人、职务、电子邮件地址等信息补充完成即可。
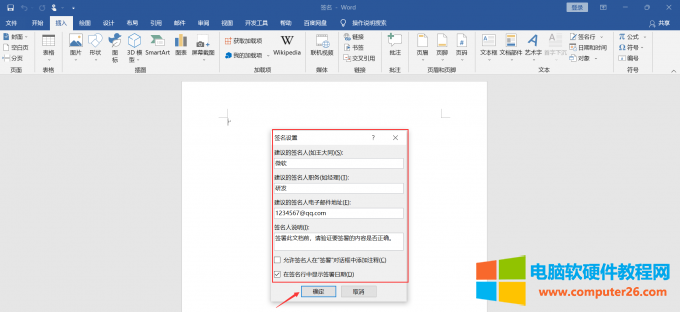
图片2:完善签名设置
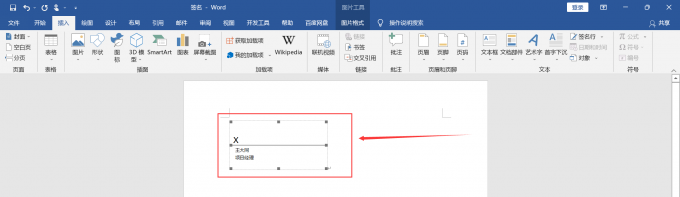
图片3:Microsoft Office签名行插入效果
【签名行】的下拉列表里选择【图章签名行】,签名设置的内容与【Microsoft Office签名行】一致,只是签名展现的形式不一致。如下图所示:
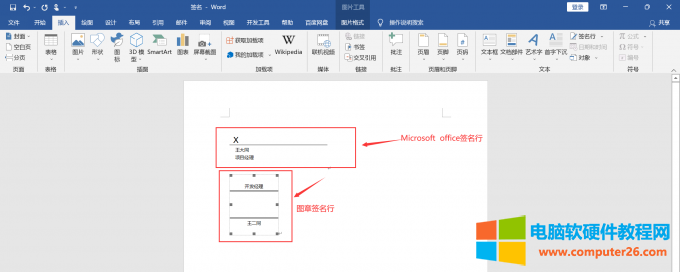
图片4:图章签名行插入效果
2、第二种方法是上传图片的方法,这一部分的操作与下文让电子签名变透明的操作方法是一致的,可以直接看下文的描述。
二、word电子签名怎么弄透明
在实际工作中,可能需要在重要资料或工作文件上签字署名,以确保发生效力。某些情况下使用word的电子签名可能达不到手写的签名效果。那么手写签名如何在word中发挥效力呢,这就需要word电子签名透明化的处理。主要操作方法如下:
1、将手写体的签名拍照发送至电脑上后,利用word插入手写体签名图片。
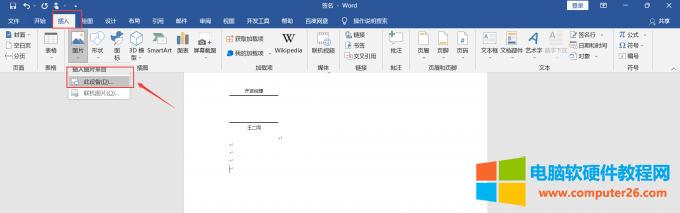
图片5:插入图片
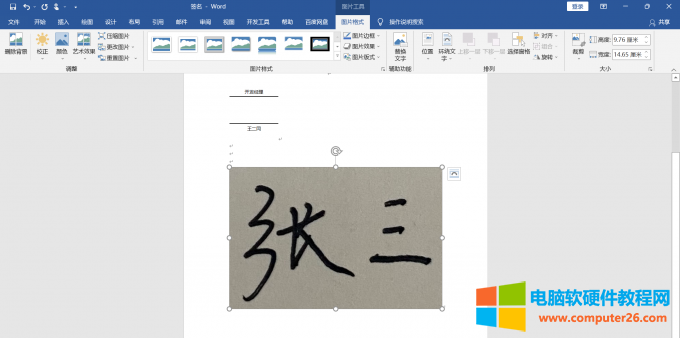
图片6:插入签名后
2、选中插入的图片,在顶部图片工具选项卡下选择【删除背景】。在这个过程中,word会自动识别背景,但是会出现把需要保留的识别为需要删除的,此时,点击左上角的绿色【+】号,将识别错误的进行更正。
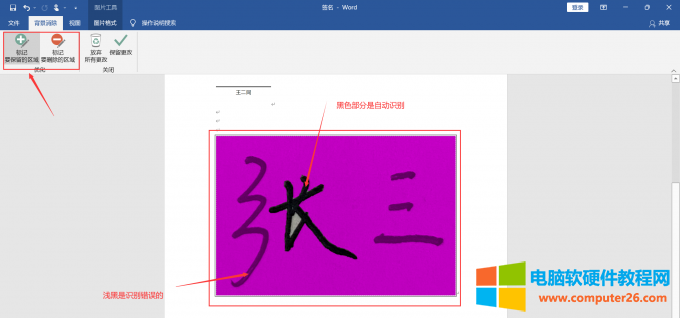
图片7:编辑背景
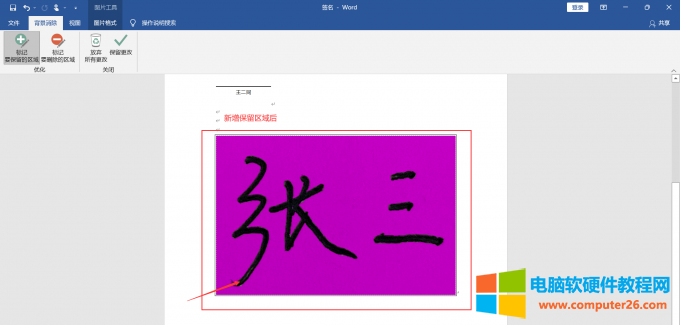
图片8:重新添加保留区域后效果
完成区域的保留操作后,左上角【保留更改】就能得到透明的电子签名。
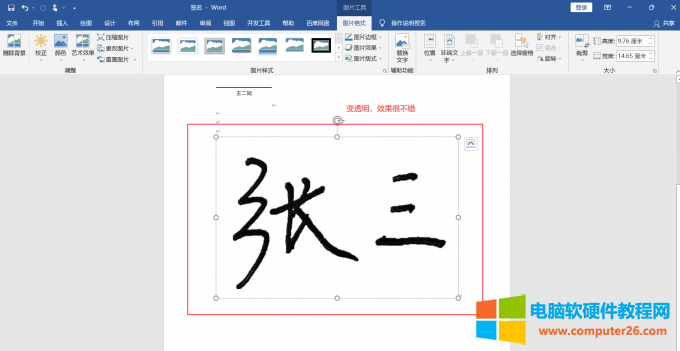
图片9:编辑背景后
3、完成去除背景的操作后,打开word选项,在【校对】选项卡选择【自动更正选项】,在弹出的编辑框【替换】处输入签字后确认即可。
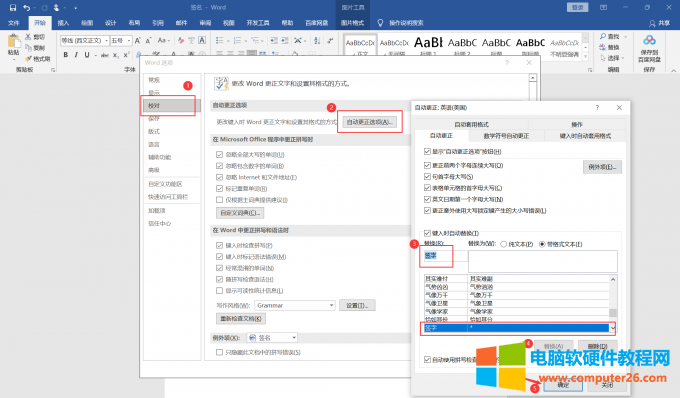
图片10:编辑word选项
后续文档中有需要插入电子签名的时候,输入【签字】就能自动添加了。
三、word制作电子印章
word除了可以制作电子签名,同样可以制作电子印章。方法同样简单,有以下步骤:
1、在word中插入圆形,修改图形的填充颜色为无颜色,边框颜色为红色。
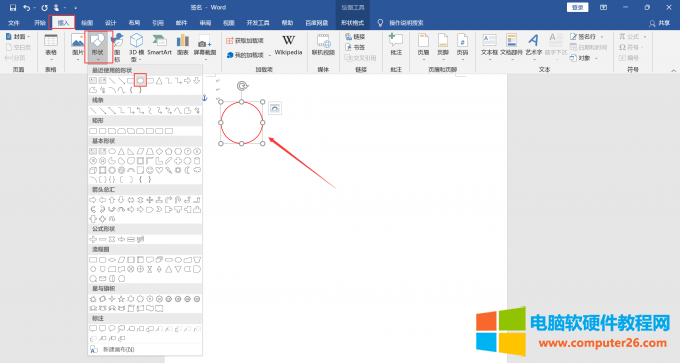
图片11:插入图形
2、插入艺术字作为电子印章署名后,点击艺术字在顶部绘图工作选项卡下点击【转换】将跟随路径修改为【拱形】。
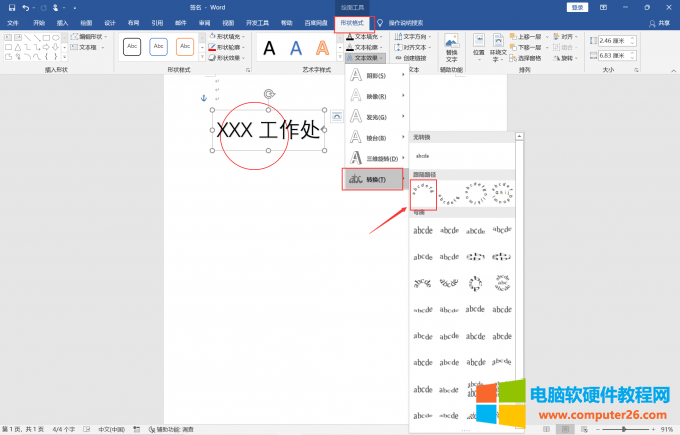
图片12:编辑形状格式
修改完成后,再插入一个红色的五角星,就完成了电子印章的制作。
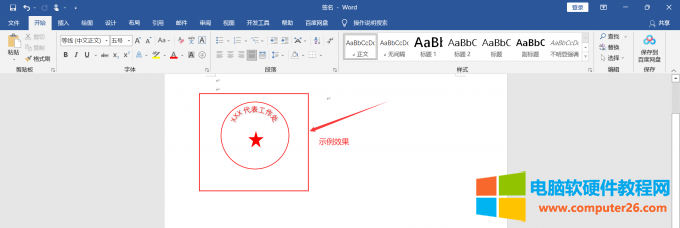
图片13:示例效果
标签: word电子签名word电子签名怎么做word电子签名怎么弄透明
相关文章

派,Pi,即,是第十六个希腊字母,可表示圆周率和(n)表示不大于n的质数个数。那么,大家知道在WPS文字中数学符号圆周率怎么打?这里,小编将分享几个方法给大家做参考。 派符号怎......
2022-10-14 200 word输入数学符号圆周率π WPS输入数学符号圆周率π
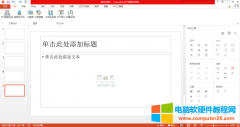
用户在制作并且使用ppt时,会用到音乐的插入来使得ppt整体的效果更加良好。在插入音乐播放的时候,会使用到音乐自动播放的功能,那么下面就来以Micorsoft Powerpoint(以下简称ppt)为......
2022-09-13 202 ppt音乐自动播放

今天我们就来说一说PPT母版怎么应用到每张以及PPT母版怎么应用到指定页,快来一起看看吧! 一、PPT母版怎么应用到每张 使用Mircosoft 365将PPT的母版应用到每张幻灯片上的操作其实非常......
2022-09-13 202 PPT母版

在平面上两条直线、空间的两个平面以及空间的一条直线与一平面之间没有任何公共点时,称它们平行,用符号∥表示。那么WPS/Word中∥平行号符号怎么打?这里,小编将分享几个方法......
2022-11-09 203 WPS输入∥平行号符号 Word输入∥平行号符号
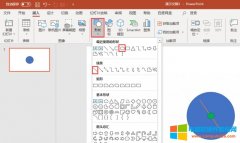
在日常工作中ppt可以帮助使用者实现很多想要的效果,例如在制作ppt课件的时候,想通过一个播放按钮触发一个动画效果,这个通过设置ppt触发器就可以实现,今天小编就和大家分享一......
2022-08-17 202 ppt触发器动画