书法作为传统艺术已传承了几千年,当下因为流媒体的不断涌入,让大家的注意力不断降低,许多家长为让孩子增强注意力,会选择书法兴趣班。同其他门类艺术一样,书法不仅需要专......
2022-08-20 201 书法描红字帖
本文就围绕word隐藏表格怎么操作,word隐藏表格之后怎么恢复这两个经常出现的问题,提供解决办法。
一、word隐藏表格怎么操作
在word中插入表格,可以使得整体文档内容更加饱满和丰富。插入表格很简单,那么隐藏表格呢?其实,隐藏表格的操作也不难,有以下几个简单的步骤。
1、打开word,在文件首页找到选项,点击后弹出word选项框,在【显示】选项卡下取消勾选【隐藏文字】,再点击【确定】按钮。
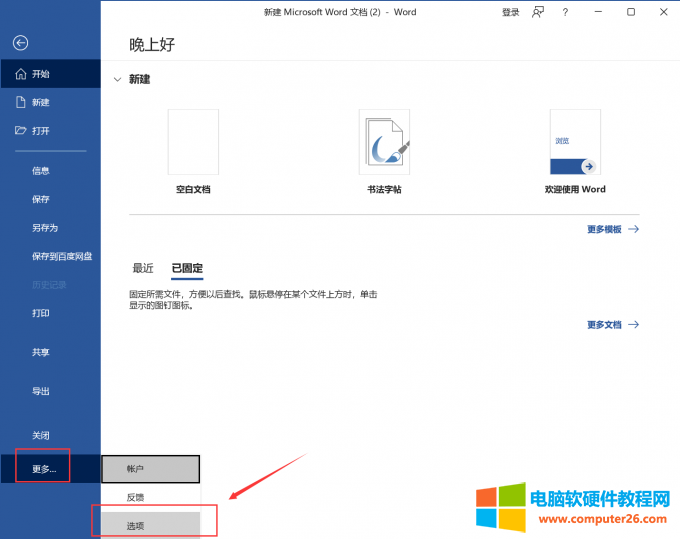
图片1:打开word选项
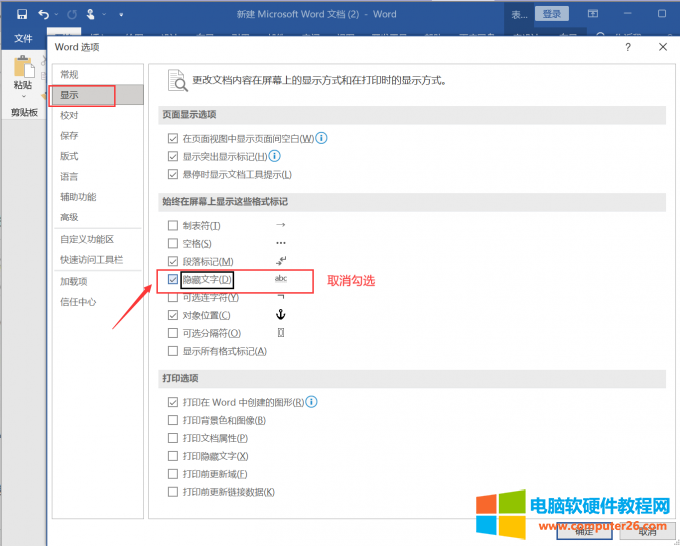
图片2:取消勾选隐藏文字
2、设置完成后,回到word中,选中需要隐藏的表格,在开始选项卡下找到字体命令组,点击字体组右下角的扩展图标,打开字体设置框。

图片3:打开字体组扩展图标
3、再弹出字体框后,在【效果】处勾选【隐藏】,确认后,文档中的表格即被隐藏。
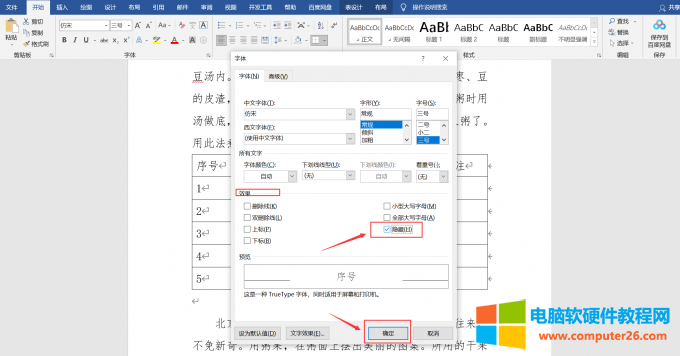
图片4:选中隐藏效果
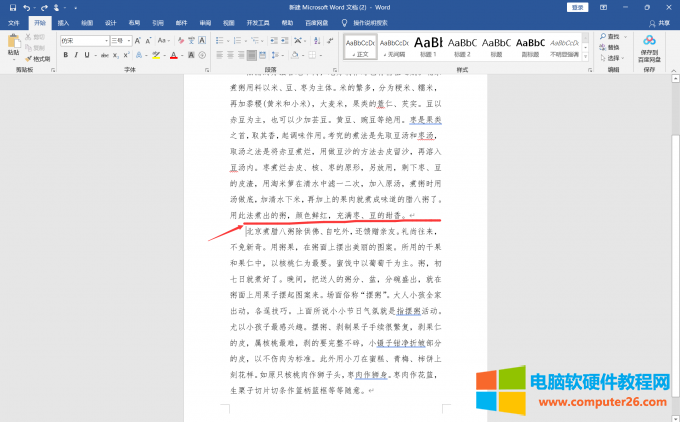
图片5:隐藏效果
二、word隐藏表格之后怎么恢复
在word中的表格被隐藏后,要想让其恢复,有两种办法:
1、第一种方法是鼠标选中表格被隐藏前的段落末尾,单击鼠标右键弹出【字体】设置框,在【效果】处取消勾选【隐藏】,原表格即可恢复。
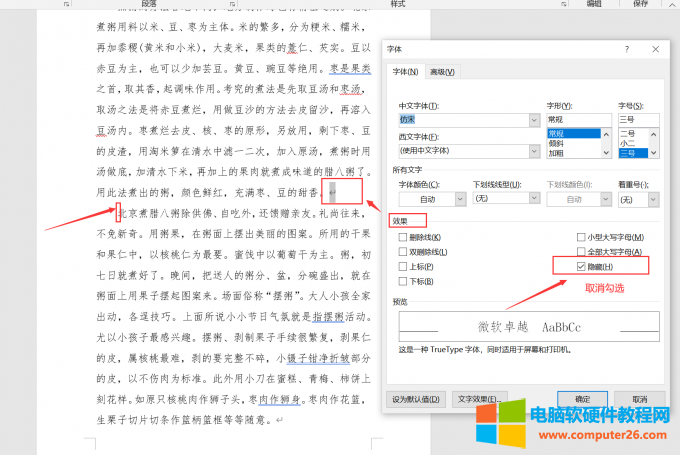
图片6:取消隐藏
2、第二种方法是,Ctrl+A快捷键选中全文,此时表格已经是被选中的状态 ,单击鼠标右键后出现的【字体】弹框,在【效果】选项下的【隐藏】是被选中的状态,只要取消【隐藏】就可解决。
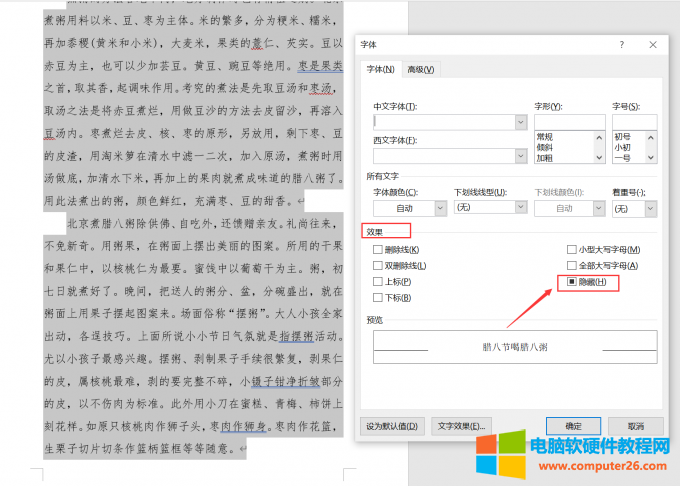
图片8:全选全文后取消勾选
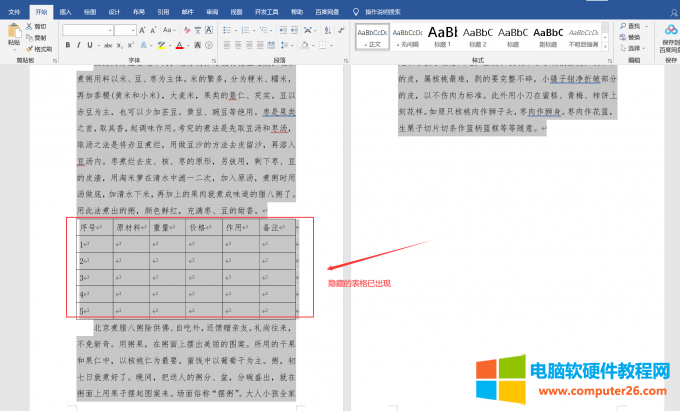
图片9:隐藏表格恢复
三、word中怎么隐藏表格边框线
隐藏word中的表格边框线可以使得文档整体不那么繁琐,变得更加简洁、干净,达到文字与表格和谐,页面饱满充实的效果。举个例子,利用word表格隐藏边框线制作人物介绍会更加规范、整齐。在实际操作中,如何隐藏word中表格的边框线,利用【边框和底纹】就能解决。
具体操作方法是选中需要隐藏的表格,鼠标单击右键后选择【表格属性】,在【表格属性】中点击【边框和底纹】,将【边框】修改为“无”,点击【确定】就能隐藏表格的边框线。
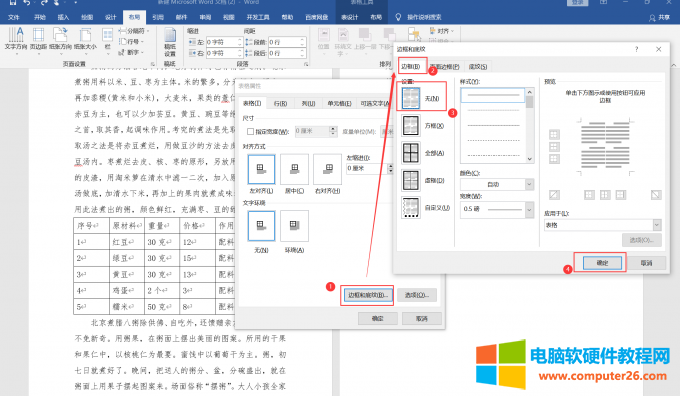
图片10:选择边框和底纹
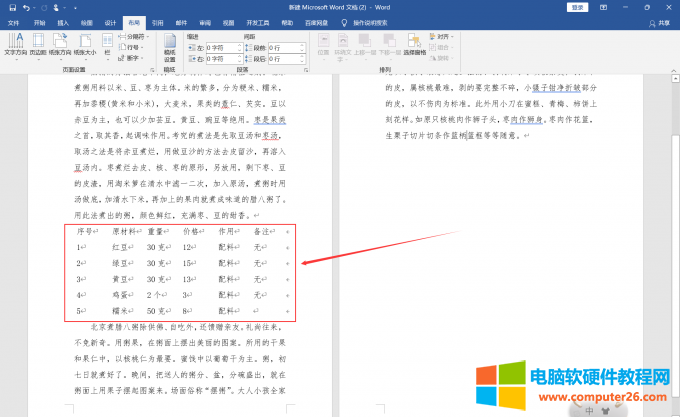
图片11:word表格无边框效果
相关文章
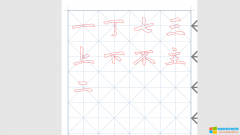
书法作为传统艺术已传承了几千年,当下因为流媒体的不断涌入,让大家的注意力不断降低,许多家长为让孩子增强注意力,会选择书法兴趣班。同其他门类艺术一样,书法不仅需要专......
2022-08-20 201 书法描红字帖
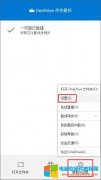
Onedrive备受大家喜爱的最主要的一个原因就是其具备的文件资料同步功能,这个功能运用得当可以给用户工作带来极大的便利,那么关于onedrive同步,今天小编就来给大家分享一下,on......
2022-07-27 221 onedrive onedrive只上传不同步到本地 onedrive无法同步
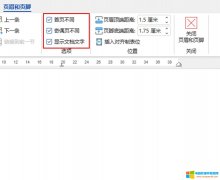
word页码为什么显示不出来?页码设置为奇偶页显示、首页不显示,或插入了分隔符等,都会导致页码显示不出来。word页码不显示怎么办?更改页码的显示设置、重新插入页码、删除分......
2022-09-14 204 word页码显示不出来 word页码不显示
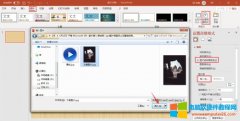
在日常工作中,为了制作的ppt看上去更加的美观,会将插入的背景图片进行设置处理,今天小编就和大家分享一下,ppt图片背景怎么设置透明度,ppt图片背景怎么设置透明的相关内容。......
2022-08-17 203 ppt图片透明度设置 ppt图片透明度更改
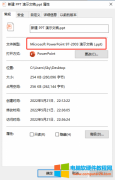
我们在制作好PPT文档后需要对其进行保存,但是选什么格式也是值得考量的一个问题,那么PPT保存格式有哪些?PPT保存格式不兼容视频怎么办?今天就带大家来了解一下和ppt格式相关的......
2022-09-13 202 PPT保存格式 ppt保存格式不兼容视频