Microsoft 365的联机功能可将桌面、云端、移动端紧密地联系在一起,并以账号为中心进行文件的共享与编辑,以满足移动办公的需要。接下来,我们以桌面版、网页端分享文档到OneDrive,......
2022-07-19 206 Microsoft365 Microsoft365联机功能
如果我们在制作表格的过程中,遇到较为复杂且难以理解的数值信息,可以使用excel中的“批注”工具,添加相应的批注文字进行解释。这样,就能让观看者更加清晰地了解该数值的含义与作用了。接下来,小编就为大家讲解一下,在excel中设置批注的具体操作方式,主要内容包括“excel批注怎么设置为显示,excel批注里怎么上传图片”这两个问题。
一、excel批注怎么设置为显示
当我们在excel中添加完批注后,批注默认是处于隐藏状态的,只有点击带有批注的单元格时,才会显示出来。不过,我们也可以在审阅窗口中,开启“显示批注”功能。
1.默认效果
如图1所示,当我们为excel中的某个单元格添加完批注后,会在单元格的右上角留下特殊的批注小图标。将鼠标移动到图标上,就能查看批注的具体内容了。
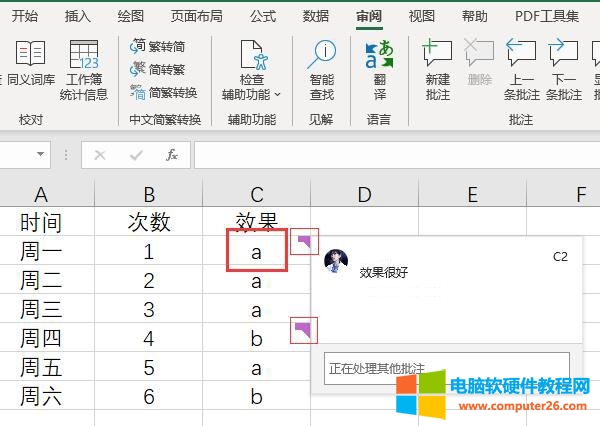
图1:默认效果
2.审阅-显示批注
想要显示批注,可以切换到“审阅”选项卡,点击其中的“显示批注”命令。
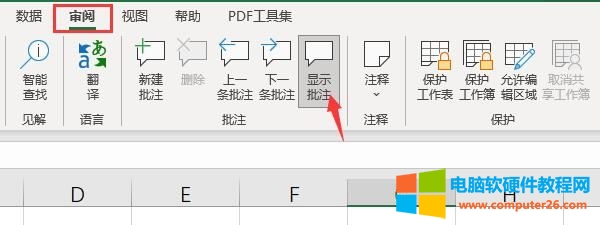
图2:审阅-显示批注
3.批注信息栏
如图3所示,软件右侧就会弹出一列“批注信息栏”。在这里,可以查看图表中所有的批注信息。
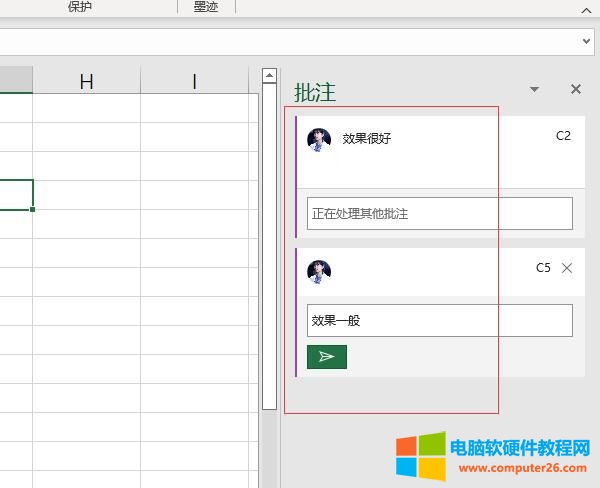
图3:批注信息栏
二、excel批注里怎么上传图片
除了使用文字进行批注外,我们还可以将图片文件上传到批注信息框。
1.新建批注
在excel表格中,选择一个数据单元格,点击鼠标右键打开其快捷菜单栏,使用其中的“新建批注”命令。
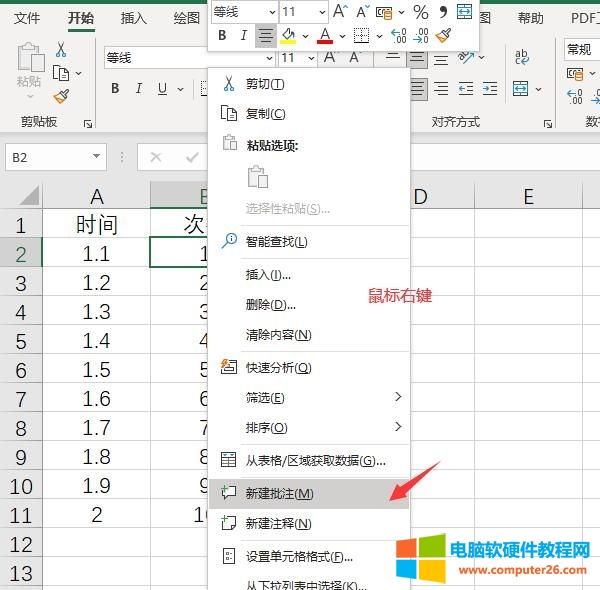
图4:新建批注
2.设置批注格式
弹出批注设置窗口后,同时是点击鼠标右键,打开新的快捷菜单栏,选择其中的“设置批注格式”命令。
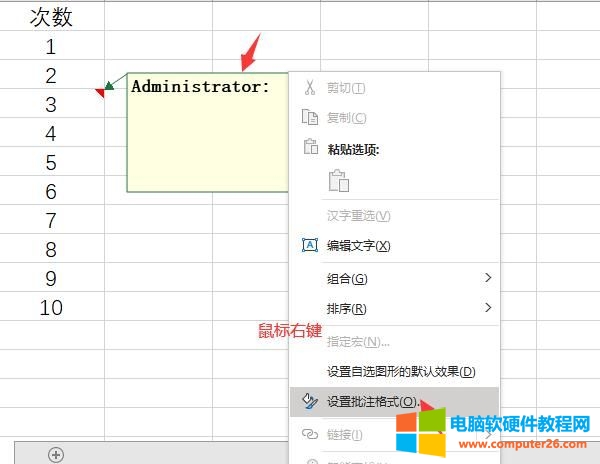
图5:设置批注格式
3.颜色与线条
如图6所示,进入设置界面后,切换到“颜色与线条”窗口,依次点击其中的“填充-颜色-填充效果”命令。
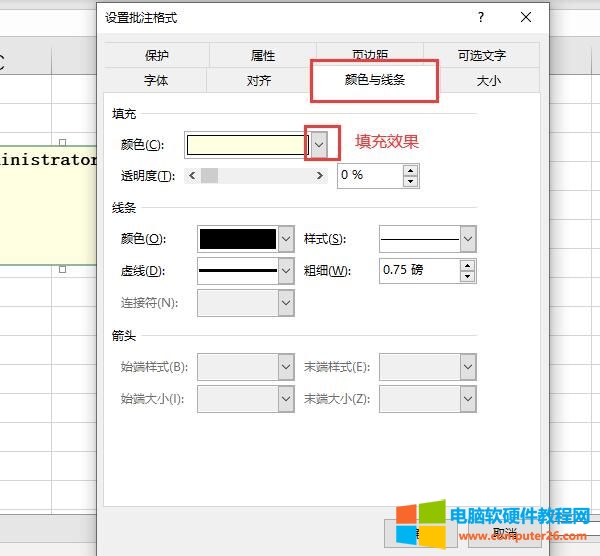
图6:颜色与线条
4.选择图片
随后,在填充效果的设置界面中,切换到“图片”窗口,并点击底部的“选择图片”命令。
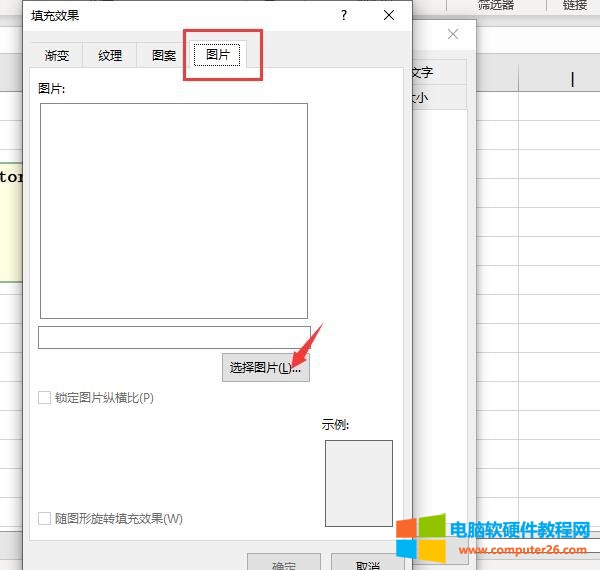
图7:选择图片
5.插入图片
找到提前准备好的图片文件,点击“插入”即可。
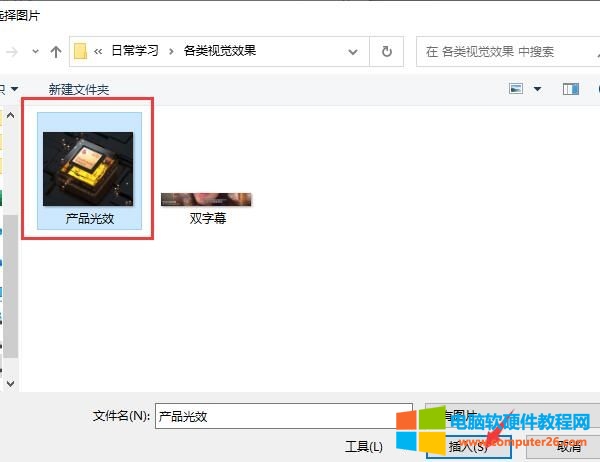
图8:插入图片
6.图片效果
导入图片后,可以在设置界面中查看具体的展示效果。如果感觉还不错,就可以点击底部的“确定”键,将其放置在批注框中了。
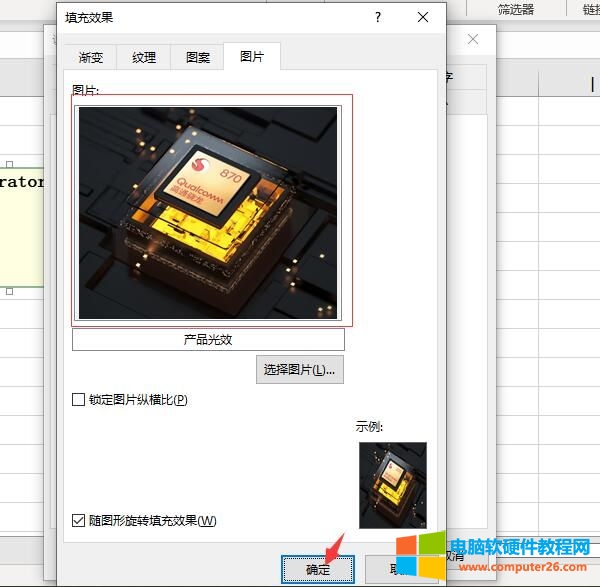
图9:图片效果
7.最终效果
图10所展示的,就是批注中插入图片后的最终效果了。
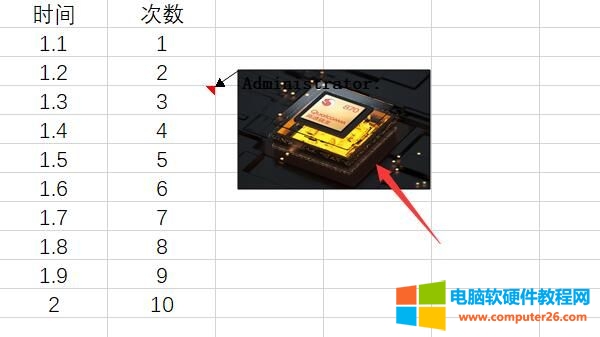
图10:最终效果
三、如何在excel中改变批注的外边框
如果想要进一步优化批注的细节,我们还可以使用“改变形状”工具,调整批注的外边框。接下来,小编就向大家展示一下具体的操作方法。
1.文件选项卡
如图11所示,默认的批注外边框是个矩形。如果想要调整外边框的形状,需要点击上方的“文件”选项卡。
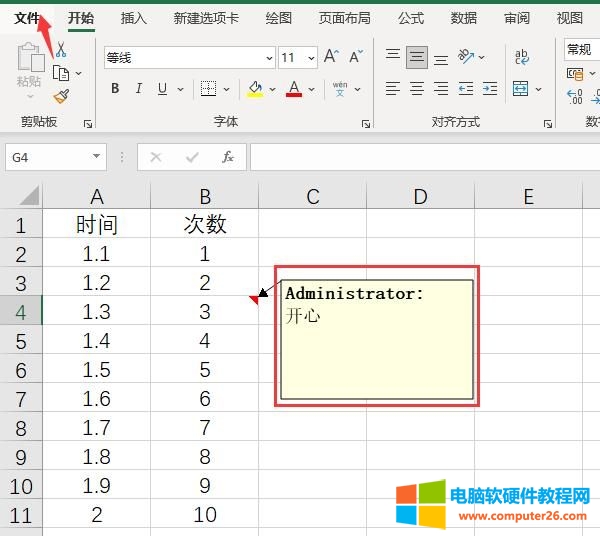
图11:文件选项卡
2.更多-选项
随后,点击左侧列表底部的“更多”命令,从中找到“选项”工具。
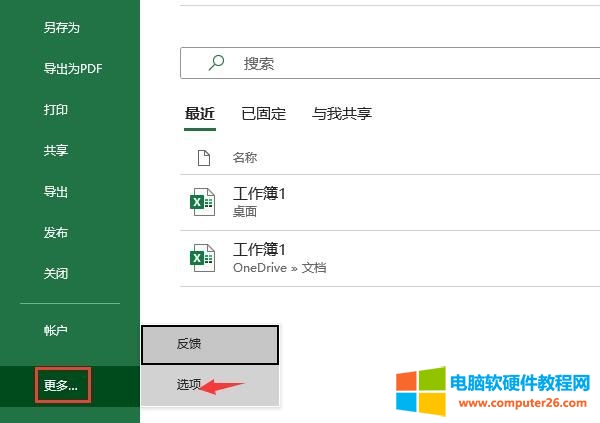
图12:更多-选项
3.添加更改形状命令
进入选项设置窗口后,切换到“自定义功能区”,在“所有命令”列表中找到“更改形状”工具,点击右侧的“添加”按钮,将其放置到主选项卡区域。添加完成后,点击底部的“确定”键返回主操作界面。
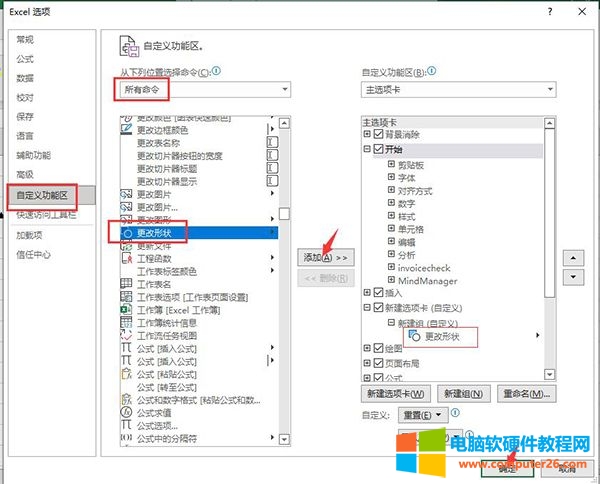
图13:添加更改形状命令
4.更改形状
如图14所示,在菜单栏中找到刚刚添加的“更改形状”命令,点击命令图标,打开其下拉列表。
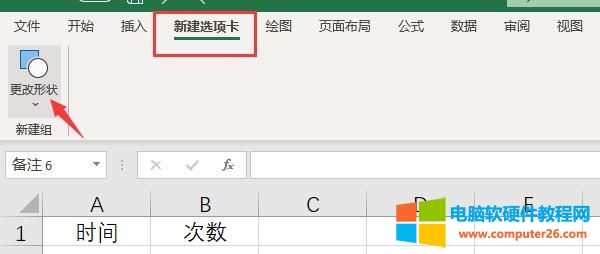
图14:更改形状
5.修改外边框
选中批注的编辑窗口,随后在形状列表中选择一款合适的图形样式,直接点击进行切换就可以了。
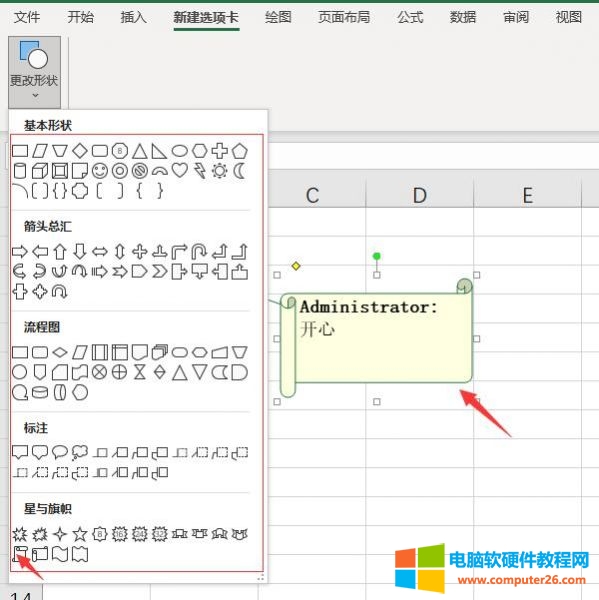
图15:修改外边框
标签: excel批注excel批注设置为显示excel批注上传图片
相关文章

Microsoft 365的联机功能可将桌面、云端、移动端紧密地联系在一起,并以账号为中心进行文件的共享与编辑,以满足移动办公的需要。接下来,我们以桌面版、网页端分享文档到OneDrive,......
2022-07-19 206 Microsoft365 Microsoft365联机功能
![word脚注格式怎么设置[1]_word添加脚注在哪里找](/uploads/allimg/220926/2336412941-0-lp.jpg)
在写论文的时候,想要给一些较为学术的名词添加一些脚注,好方便读者更好的理解文章,但却不会在word中添加脚注,下面小编就将word添加脚注在哪里找,word脚注格式怎么设置[1]的相......
2022-09-26 793 word添加脚注 word脚注格式设置
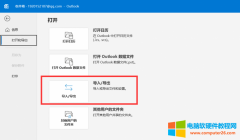
outlook是microsoft365中的一款邮箱软件,集日历、邮件、日程功能为一体,页面清爽,符合人性化设计,赢得了国内外许多用户的喜爱,但很多人在使用outlook发送邮件时,都不会设置通讯......
2022-08-30 218 outlook outlook通讯录 outlook通讯录设置 outlook通讯录更新

角度是用以量度角的单位,符号为,那么WPS/Word中角度符号怎么打?这里,小编将分享几个方法给大家做参考。 角度符号怎么打之拼音输入法 第一步:将电脑的输入切换为拼音输入法(......
2022-11-09 226 WPS输入角度符号° Word输入角度符号°
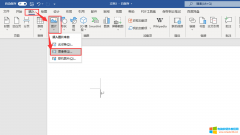
无论是制作Word文档或是制作PPT,我们总会借助一些图片、贴纸以及视频素材。但是如果直接从网上复制素材可能会遇到版权问题,当我们使用Microsoft 365制作相关文档时,则可以直接使......
2022-07-19 203 Microsoft365