excel乘法函数公式怎么输入?依照excel表达式的输入方法,以*符号代表乘法。excel乘法函数保留一位小数,可通过设定单元格格式的方法,将单元格设为保留一位小数的数值,也可通过快......
2022-10-07 209 excel乘法函数公式
Excel表格作为日常办公软件,它既能对数据进行记录和整理,也能加工、计算、统计分析。但你肯定没想过利用Excel表格制作日历、工作计划表。那么本文就excel表格日历怎么做,excel做日历工作计划表进行介绍。
一、excel表格日历怎么做
1、打开Excel表格,在页面左上角点击全选组件,或者使用快捷键Ctrl+A,选中顶部列表将列宽修改为8,选中右侧列表将行高修改为41。也可以鼠标自定义拖动行和列的数值,视觉上看着整齐就可以。
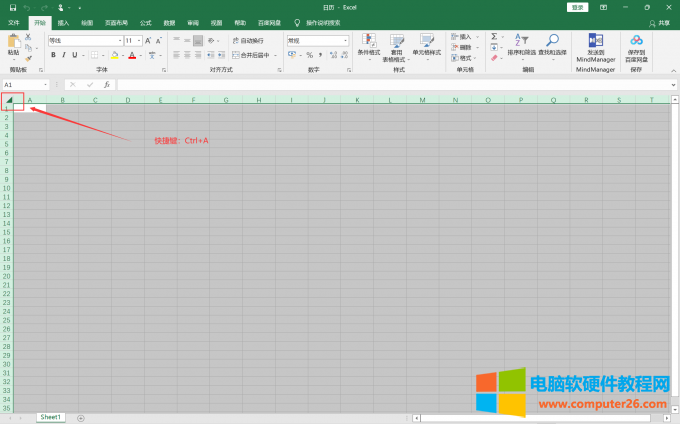
图片1:全选表格
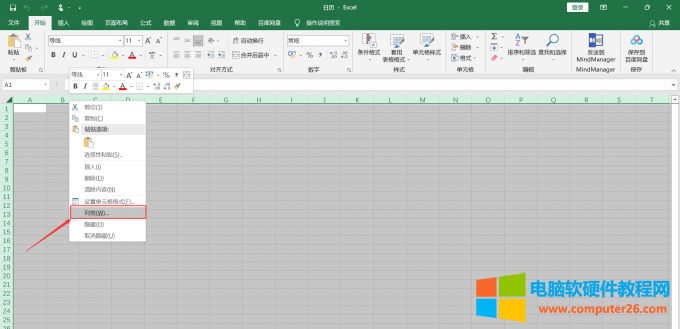
图片2:修改列宽
2、将首行从B1开始,依次将2个单元格合并为一格,合并的格数为7个,也就是从周一至周日。在合并的单元格内输入周一至周日,并将周六和周日颜色修改为红色。
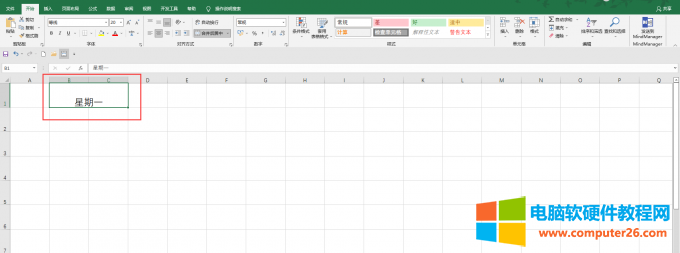
图片3:合并单元格
这里要注意,在合并的单元格内输入文字时,Excel默认的文字对齐方式是底端居中对齐。为了整齐和美感,将对齐方式修改为垂直局中对齐。
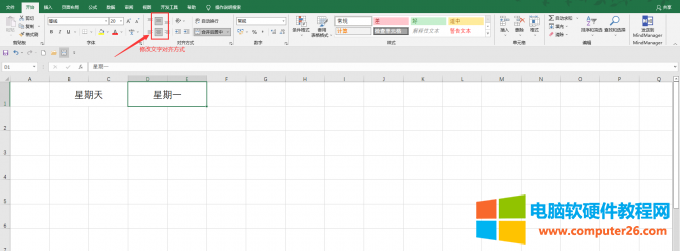
图片4:修改对齐方式
3、对合并的单元格填充颜色,可以使日历更加好区分。操作是选中需要填充的表格,在【开始】标签下修改填充颜色即可。
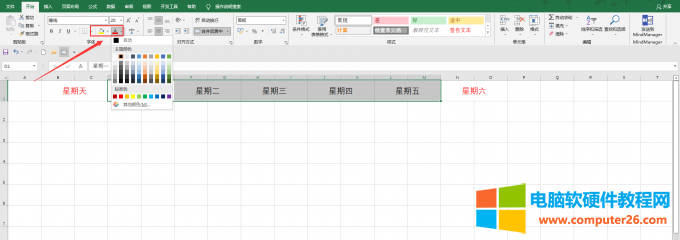
图片5:修改填充颜色
4、此处日历以2022年5月为例,在完成表头的“星期一至星期日”的填写后,在B2行表格内输入日期“1”,B3行输入五一"劳动节",合并C2和C3,在合并后的表格内输入农历日期“初一”,此时就完成了五月第一天的日历编写。后面日期“2-31”参照这个方法即可。
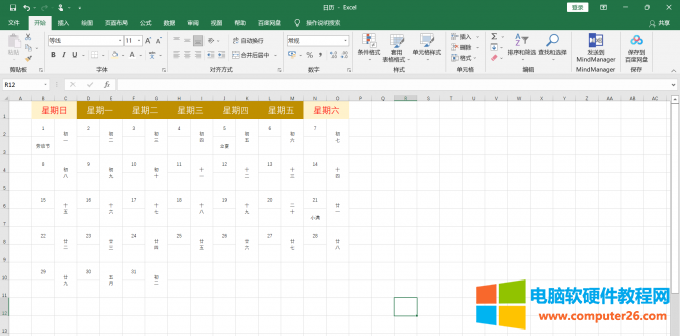
图片6:添加日期
5、录入完成后,修改表格内的文字大小,最后为日历添加边框即可完成。
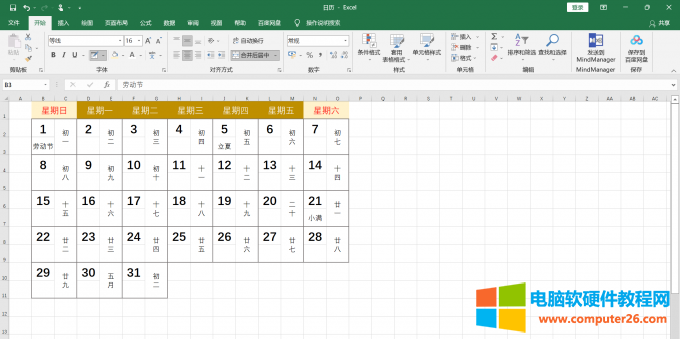
图片7:绘制日历格子
二、excel做日历工作计划表
日历工作表可以将工作计划可视化,确保不会遗漏工作任务。除了常规的任务计划软件,可以选择用Excel来制作日历工作表。制作方法如下:
1、由于Excel表格完善且强大的功能,在首页可以选择相应模板来修改。首页选择【任意年份单月日历】模板。
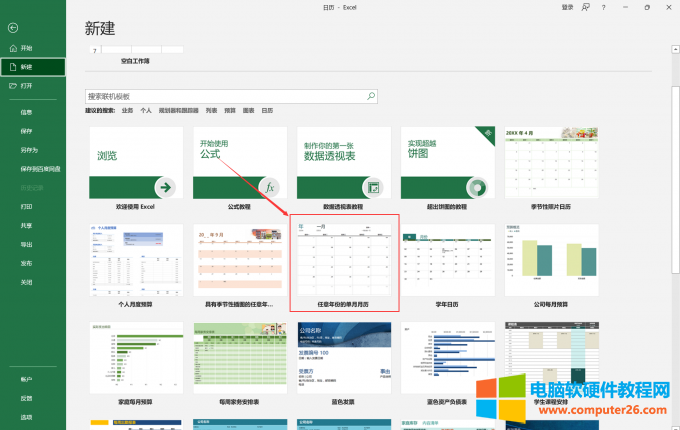
图片8:插入模板
系统会默认创建当前年份的第一个月日历,此时可以下拉选择需要的月份。
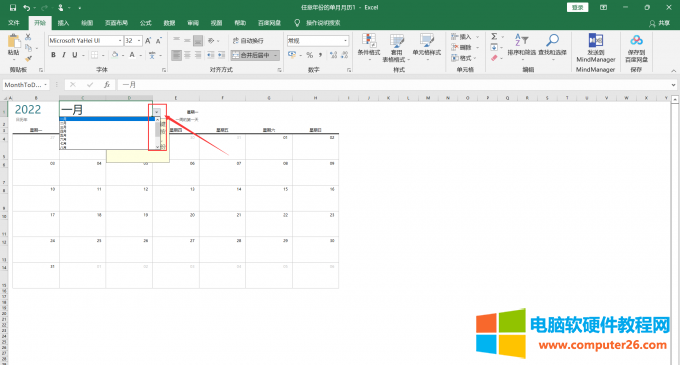
图片9:选择月份
2、选择对应的日期,双击日期下的空白表格,即可输入工作计划。
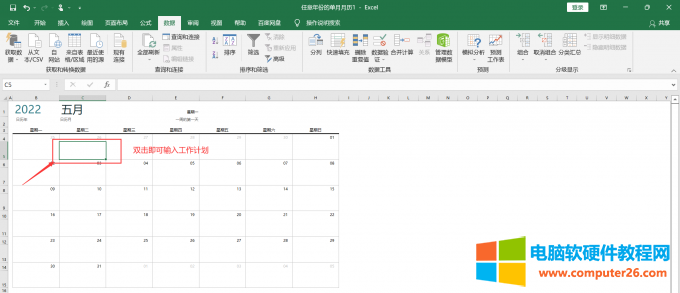
图片10:添加工作计划
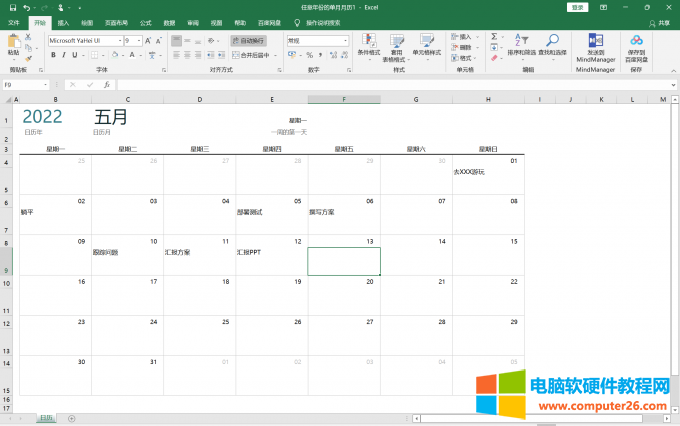
图片11:工作计划示例
三、利用excel函数制作日历
excel中函数是一项非常方便和快捷的实用功能,在涉及到计算和分析时函数的运用更加明显。除了函数最常用的功能,利用Excel函数制作日历也非常的方便。
1、以当前年月份为例,打开excel,在表格B1至E1表格中分别输入“2022”“年”“5”“月”。
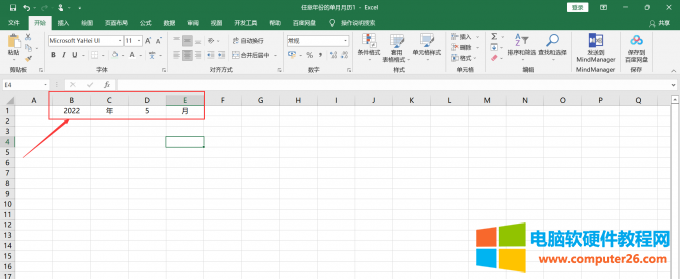
图片12:输入当前年月
2、在表格B3处输入函数公式=IF(MONTH(DATE($B$1,$D$1,COLUMN(A$1)+ROW($A1)*77))=$D$1,DATE($B$1,$D$1,COLUMN(A$1)+ROW($A1)*7-7),””),此处IF函数中,“DATE"表示的是日期,“COLUMN”表示的是“列”,“ROW”表示的是行。利用IF函数对满足条件的数据进行处理,可以得出整个嵌套函数的最终值,这个IF函数公式可以复制黏贴使用。输入完成后,点击enter键,B3表格变为具体的数值。
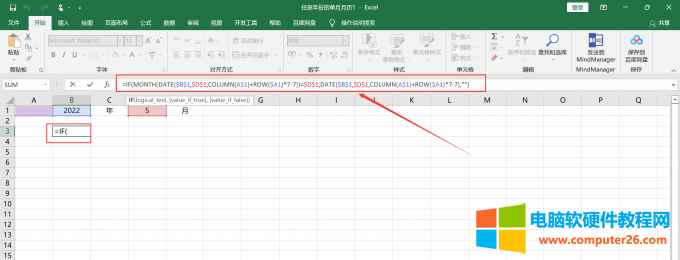
图片13:输入函数公式
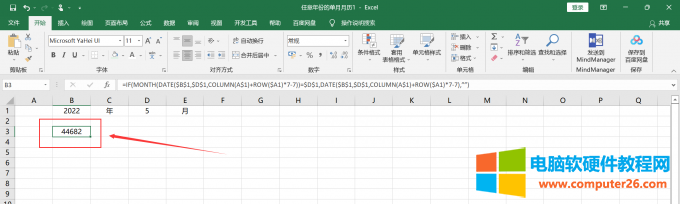
图片14:显示具体数值
3、点击该数值,鼠标右键单击选择【设置单元格格式】。
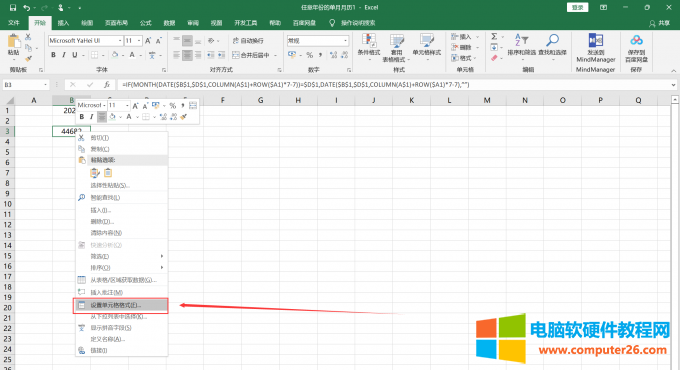
图片15:右键选择设置单元格格式
4、在【数字】选项卡下选择【自定义】,然后在类型处输入“d”,点击确定。
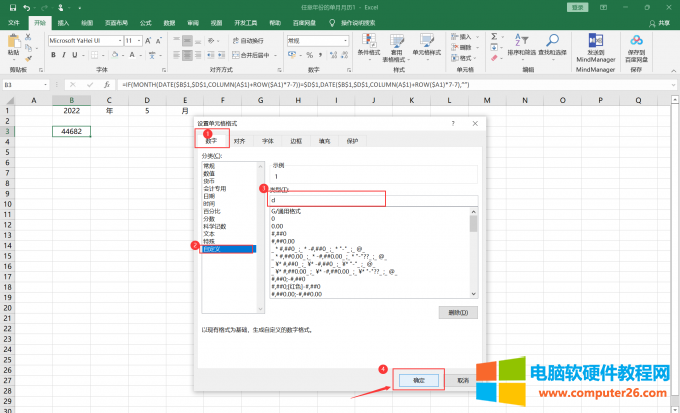
图片16:自定义数字
5、上一步【确定】后,B3原数据由“44682”调整为“1”,此时鼠标定位到“1”表格的右下角出现实心的“十”符号,分别向右和下拖动7个格子,就出现了日期。
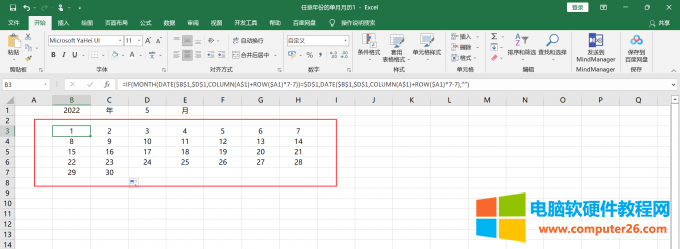
图片17:制作日期
6、此时,在B2单元格处输入公式=TEXT(B3,"aaaa"),就可以显示“一周”。
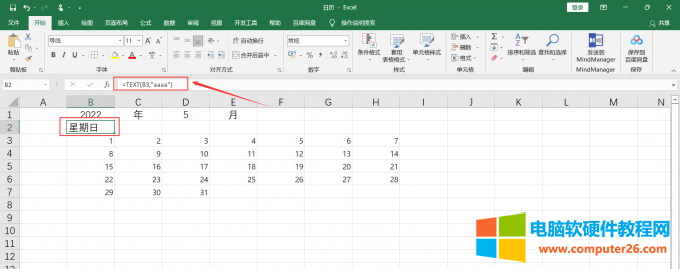
图片18:输入函数
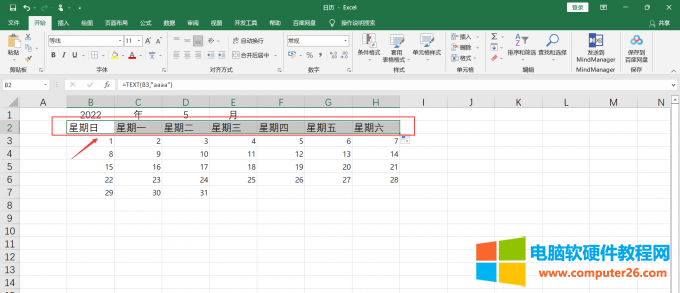
图片19:一周效果
就这样,既简单又快捷的excel函数日历就制作完成了。
相关文章

excel乘法函数公式怎么输入?依照excel表达式的输入方法,以*符号代表乘法。excel乘法函数保留一位小数,可通过设定单元格格式的方法,将单元格设为保留一位小数的数值,也可通过快......
2022-10-07 209 excel乘法函数公式
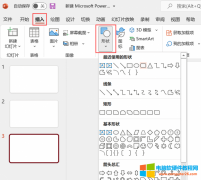
ppt有不少的使用技巧,比如可以通过将图片填充到图形里让ppt的版式更生动。但是很多小伙伴在将图片填充到图形的时候发现效果与预期的不一样,所以今天的文章就来给大家分享一下......
2022-09-06 1754 ppt填充图片变形 ppt填充图片后调整图片位置
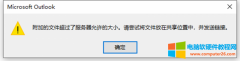
邮件在我们的工作中是最常用的沟通方式之一,尤其是在发送合同等重要文件时,都会借助邮件,但是众所周知,邮件中对附件的大小是有限制的,如果超过了限制该怎么办呢?今天的......
2022-07-31 205 outlook outlook附件大小限制 outlook附件过大
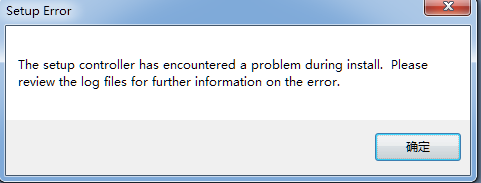
今天打开word时出现以下错误窗口: 在度娘上找了一下解决方案,原来每次打开word时都会启动一些无用的东西,找到这些东西的路径D:\Program Files\Common Files\microsoft shared\OFFICE12,删除或剪......
2022-08-22 205 office教程
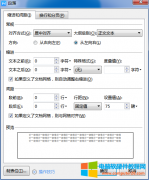
『段落』对话框主要用于文字和段落的设置,是文档编辑过程中常用的功能之一,那么,『段落』对话框的快捷键是什么? 『段落』对话框截图 『段落』对话框快捷键是什么 + +......
2022-12-15 201 WPS段落对话框快捷键 Word段落对话框快捷键