在工作中,社交礼仪是一门非常重要的课程,而工作中的邮件沟通业属于社交活动之一,在收到对方的邮件后需要及时地回复对方以视为尊重,但是,由于某些原因,并不是每个人都能......
2022-08-14 202 Outlook设置邮箱自动回复
正常状态下的办公文档都是可以进行编辑的,不过,excel为了提升数据的安全性,专门研发了文件只读模式。在该模式下,只可以阅读文档中的数据信息,而无法进行修改和编辑。接下来,小编就以“excel只读怎么设置,excel只读模式怎么修改为编辑模式”这两个问题为例,向大家讲解一下,在excel中设置文档只读模式的相关操作细节。
一、excel只读怎么设置
想要将excel文件设置为只读模式,需要在文件另存为的过程中,进入常规选项设置窗口进行一定的调整。
1.文件选项卡
编辑好excel的文本信息后,点击菜单栏中的“文件”选项卡,进入excel文件的另存为设置窗口。
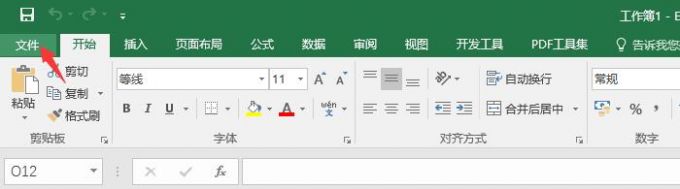
图1:文件选项卡
2.另存为命令
如图2所示,在文件选项卡的左侧找到“另存为”命令,将编辑好的excel表格储存到新的文件夹中。
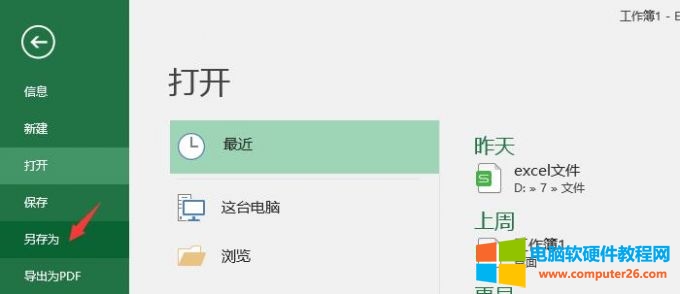
图2:另存为命令
3.工具-常规选项
弹出文件另存为的设置窗口后,点击设置窗口底部的“工具”命令,在弹出的下拉菜单栏中找到“常规选项”工具,点击进入常规选项界面。
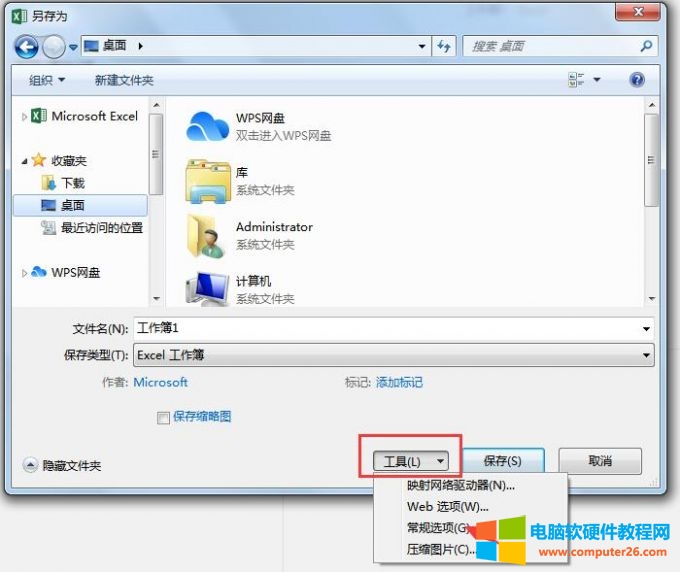
图3:工具-常规选项
4.建议只读
如图4所示,进入常规选项的设置窗口后,我们就可以在窗口底部找到“建议只读”的选项,勾选该选项,并依次点击“确定—保存”的命令就可以了。
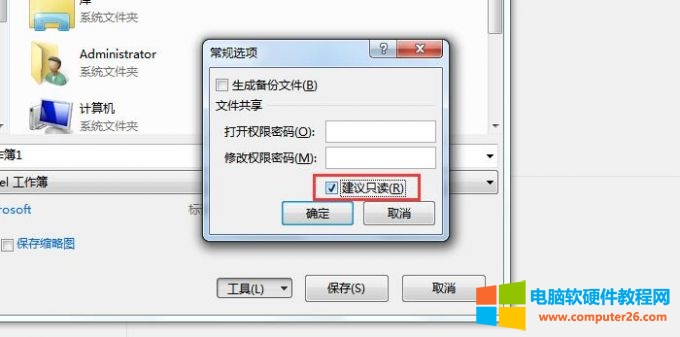
图4:建议只读
5.添加修改权限密码
除了勾选“建议只读”命令外,我们还可以为excel文件添加修改权限。只需要在常规选项的设置窗口中添加“修改权限密码”就可以了。这样,没有密码就无法对excel文件进行编辑了。
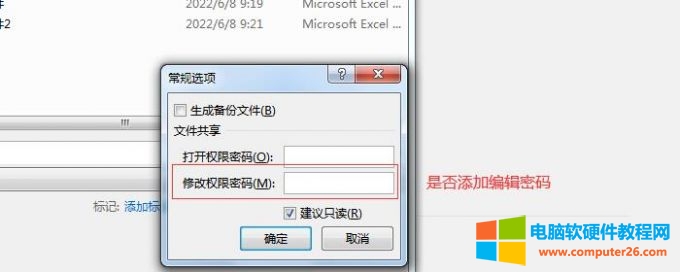
图5:添加修改权限密码
二、excel只读模式怎么修改为编辑模式
想要将excel的只读模式修改为编辑模式,根据不同的常规选项操作,可以分为“无修改权限密码设置”和“有修改权限密码设置”。接下来,小编就向大家演示一下具体的操作方法。
1.无修改权限密码
如果在设置excel文件只读模式的过程中,没有添加修改权限密码。那么,当我们打开只读模式的excel文件后,会弹出如图6所示的提示窗口,点击“否”命令,就可以将excel文件从只读模式转化为编辑模式了。
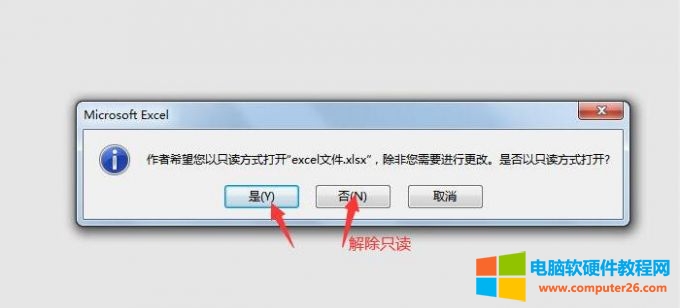
图6:无修改权限密码
2.有修改权限密码
第二种情况则是需要输入修改权限的密码,添加密码后,就无法轻易的将只读模式切换为可编辑模式了,需要输入编辑密码才能进行转换。
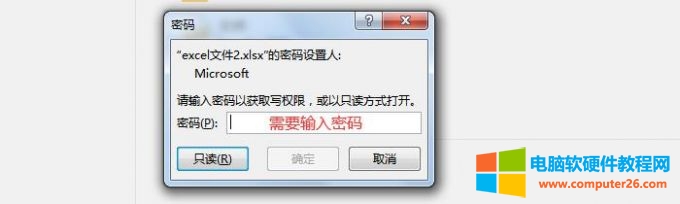
图7:有修改权限密码
3.删除密码及只读设置
当我们获取编辑密码之后,可以再次进入“常规选项”的设置窗口,删除“密码”,同时取消勾选“建议只读”的命令。这样,就可以将只读模式的excel文档切换为可编辑的文档了。
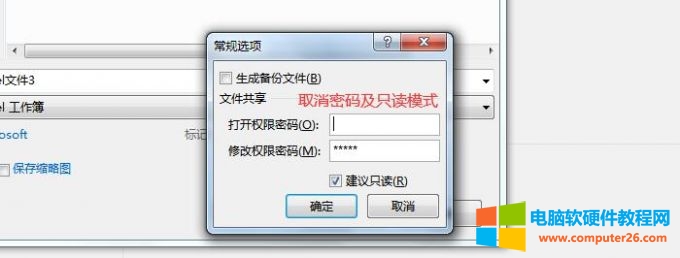
图8:删除密码及只读设置
三、如何保护excel中的工作图表不被修改
除了使用只读模式来保护excel中的文本信息外,还可以通过“保护工作表和工作簿”的命令,来增强数据的安全性。
1.审阅选项卡
如图9所示,表格中的数据编辑完成后,我们切换到“审阅”选项卡,可以看到“保护工作表和保护工作簿”两个命令。
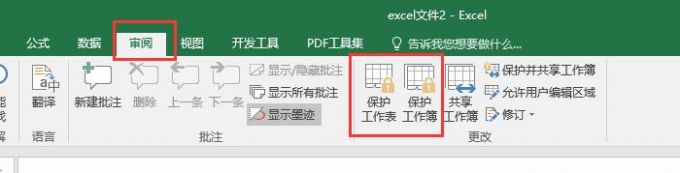
图9:审阅选项卡
2.保护工作表
首先,我们点击“保护工作表”命令。在弹出的保护设置窗口中,可以添加保护工作表时所需要使用的密码,同时还可以勾选用户可以进行的相关操作。设置完成后,未获得密码的用户仅可以对表格执行少量被许可的编辑命令。

图10:保护工作表
3.保护工作簿
随后,我们再可以切换到“保护工作簿”的命令窗口。在弹出的设置界面中,我们可以锁定工作簿的“结构和窗口”选项,同样可以添加密码,对其进行一定的编辑限制。

图11:保护工作簿
标签: excel只读设置excel只读模式excel编辑模式
相关文章
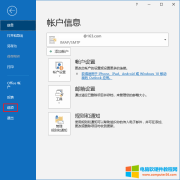
在工作中,社交礼仪是一门非常重要的课程,而工作中的邮件沟通业属于社交活动之一,在收到对方的邮件后需要及时地回复对方以视为尊重,但是,由于某些原因,并不是每个人都能......
2022-08-14 202 Outlook设置邮箱自动回复
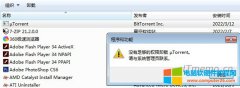
卸载软件时报错:没有足够的权限卸载Torrent。请与系统管理员联系。相信不少的网友都遇到过这样的提示,最终无法卸载自己不想用的软件,下面就将走过的弯路,用到过的解决方法思......
2022-09-29 202 电脑故障解决
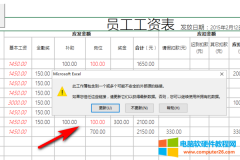
在excel里面我们为了更加方便的处理跨表格的数据,经常会使用到外部链接,减少重复输入大麻烦,但是如果我们使用的文件是来自于别人的文件或者是原来的源文件已经丢失了,在打......
2022-07-04 2004 excel教程
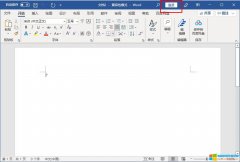
Microsoft 365 内含你喜欢的各种 Office 365 内容以及更多功能和服务,且价格不变。我们为 Office 365 订阅增加了价值,使之成为 Microsoft 365。使用 Microsoft 365,你将获得更多权益,包括 Micro......
2022-07-19 774 Microsoft365
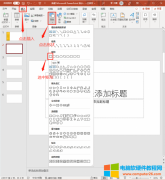
ppt演讲的过程中,演讲者通常都希望清晰地看到当前演讲的进度。同时观众也想知道当前演讲的主题、进度等内容,这就需要在ppt中添加导航栏。导航栏可以提示当前的主题和进度,制......
2022-09-13 201 ppt导航条 ppt导航条制作 ppt导航条修改颜色