word文档中插入一些图片可以使用文档变得更加丰富,从而提升阅读性。很多小伙伴都是用PS等软件来对图片进行编辑再插入word文档中。其实在word文档中也是可以对图片进行一些简单的......
2022-12-25 201 word编辑图片
用过Excel的人都知道Excel的自动填充功能非常的好用,自动填充功能可以大大的提升工作效率,同时还可以准确无误的进行数据自动输入,也可以自定义自动填充。本文就来说说Excel自动填充怎么设置固定值,以及Excel自动填充怎么设置递增的。
一、Excel自动填充怎么设置固定值
在这里给大家介绍2种Excel自动填充固定值的方法,希望对大家有所帮助
方法一:
1、打开需要设置的Excel表格
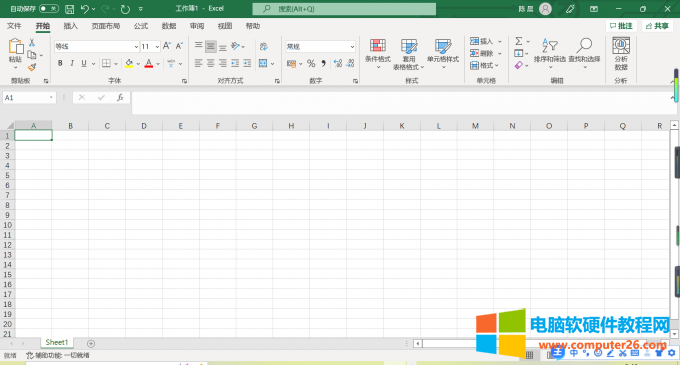
图1:打开表格
2、接下来,请先把想输入固定值的单元格选中,并输入固定值。
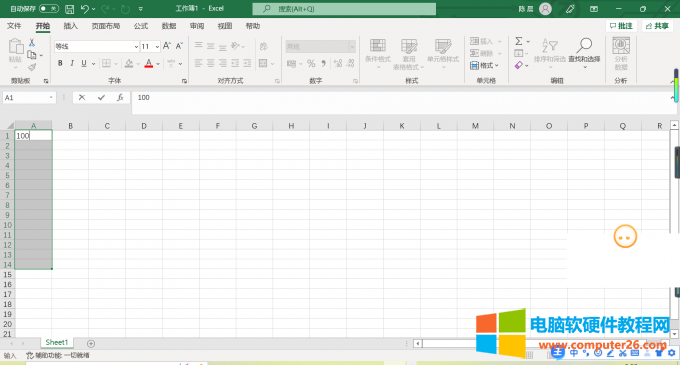
图2:输入数值
3、成功输入内容后,要先按Ctrl键,然后再按回车键。
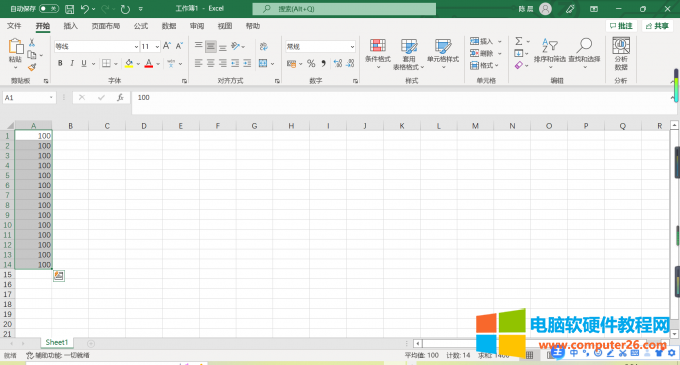
图3:填充完成
完成上述步骤后,在表格中发现对应表格中已经填充了一样的数值,操作完成。
方法二:
1、就是大家最熟悉的下拉单元格填充,将第一个单元格输入数值。
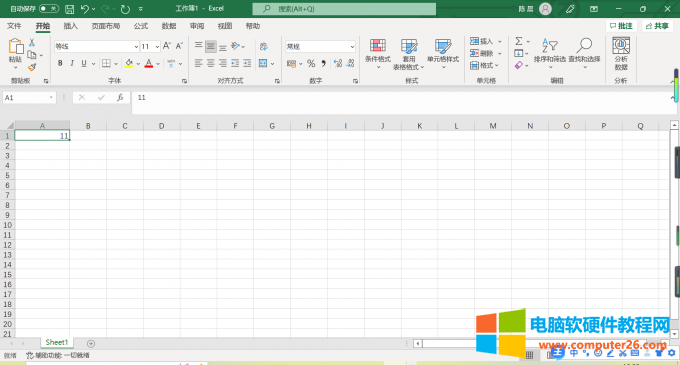
图4:输入数值
2、将鼠标放在相应单元格的右下角,光标会变成黑色实心十字的状态。
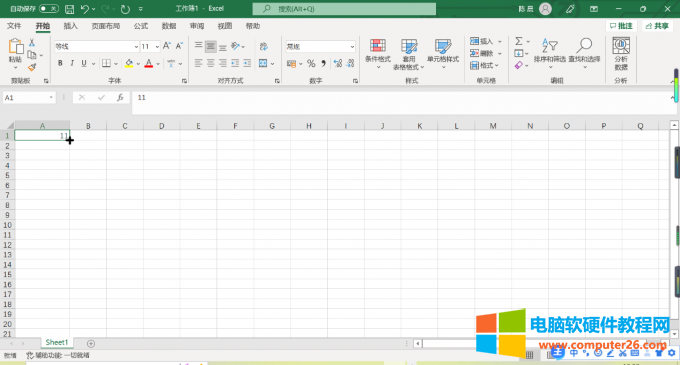
图5:下拉光标
3、此时我们下拉就可以填充相同的内容,用起来会比较便捷。
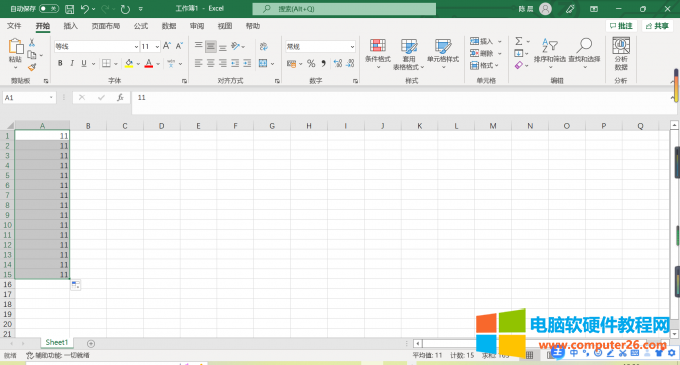
图6:填充完成
二、Excel自动填充怎么设置递增
我们常常使用excel数据单元格下拉的操作,但是有时会发现excel下拉数字不递增,下面看一下怎么操作可以简单快捷的下拉单元格自动填充递增。
方法一、
1、打开Excel表格,在单元格输入一个数据,下拉该单元格做递增数列。
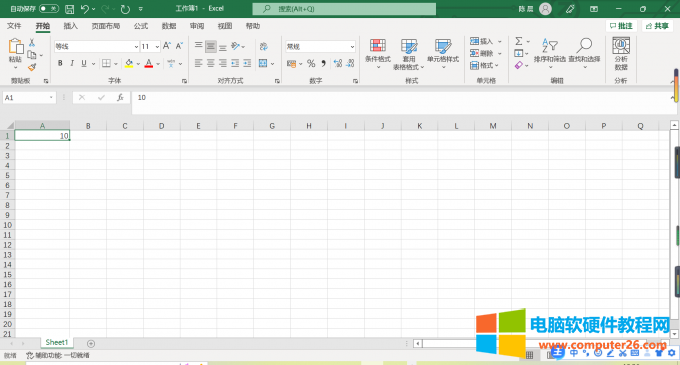
图7:输入数据
2、将鼠标放在该单元格右下角,变成十字形时点住下拉。
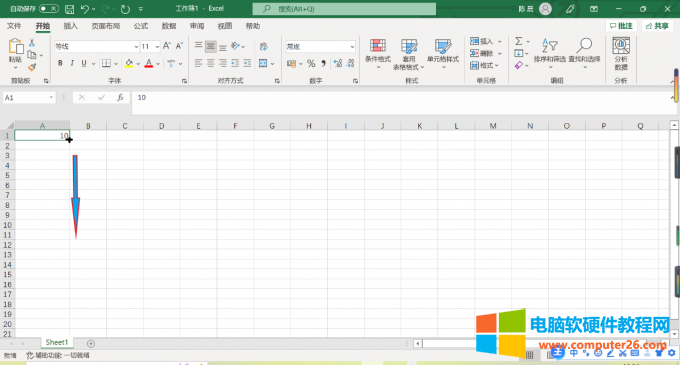
图8:下拉光标
3、看到下拉的序列格式是相同数字。
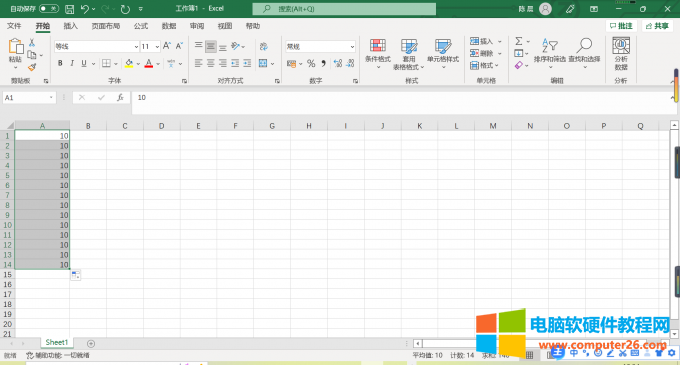
图9:出现相同数据
4、点击该序列数字右下角包的小图案,在自动填充选项菜单中选择第二个填充序列。
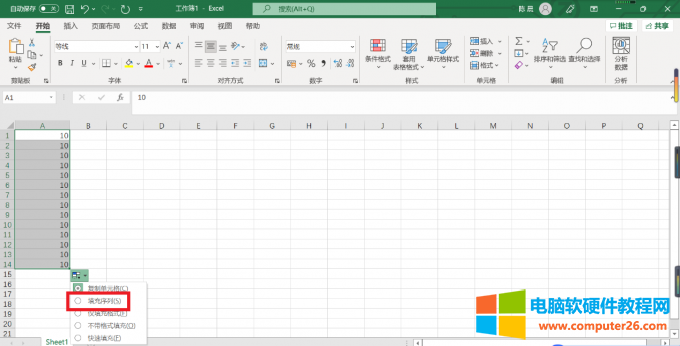
图10:填充数列
5、该序列的数据就变成递增了。
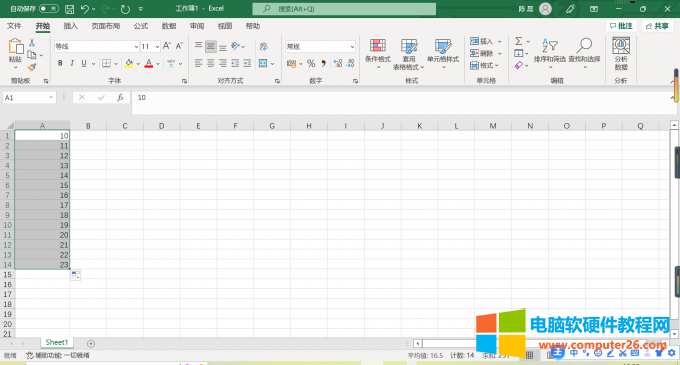
图11:递增
这个选中一个数据下拉自动填充递增的方法,还有更简便的操作,就是下拉的同时按住CTRL键,则变为递增序列了。
方法二:
1、打开Excel表格,初始就填好两个或两个以上数据,比如下图所示。
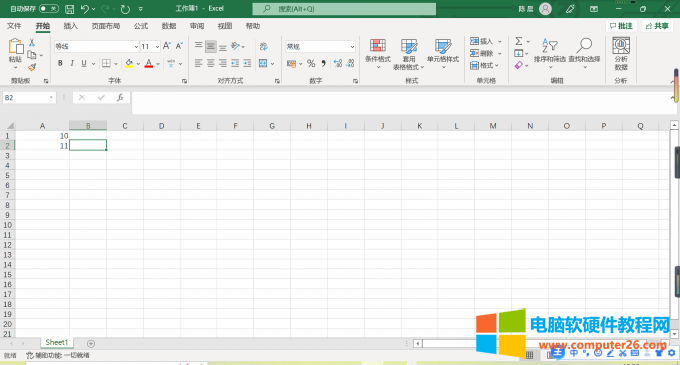
图12:输入数据
2、同时选中两个数据进行下拉。
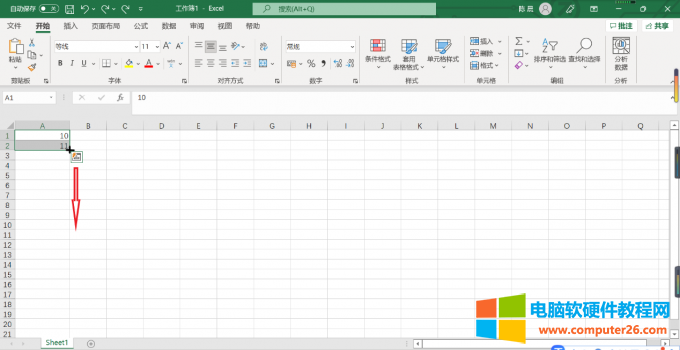
图13:下拉
3、就会自动填充递增的数列,如下图。
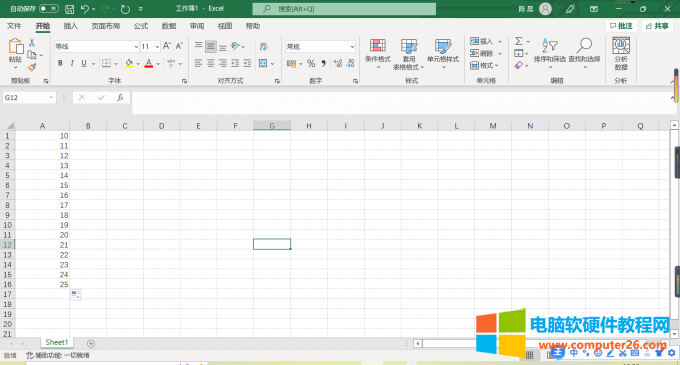
图14:填充递增的数列
三、excel表格中如何自动填充时间日期
我们办公的时候常会用到excel软件,excel可以自动填充时间日期的,那么,excel怎样自动填充时间日期呢?下面就一起来看看。
1、打开excel,输入信息,制作表格。

图15:表格
2、点击文件,打开更多找到选项。
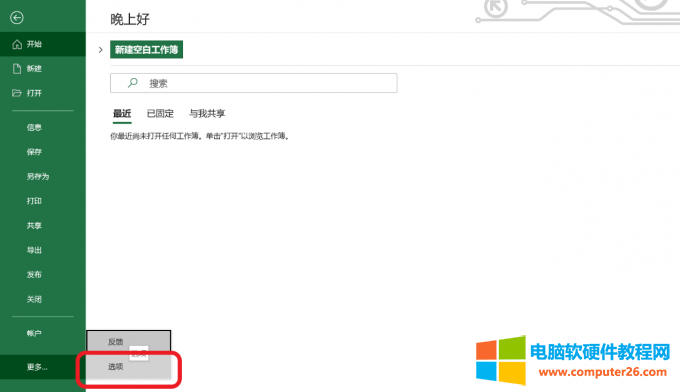
图16:选项
3、在选项中找到公式,勾选“启用迭代计算”点击确定。
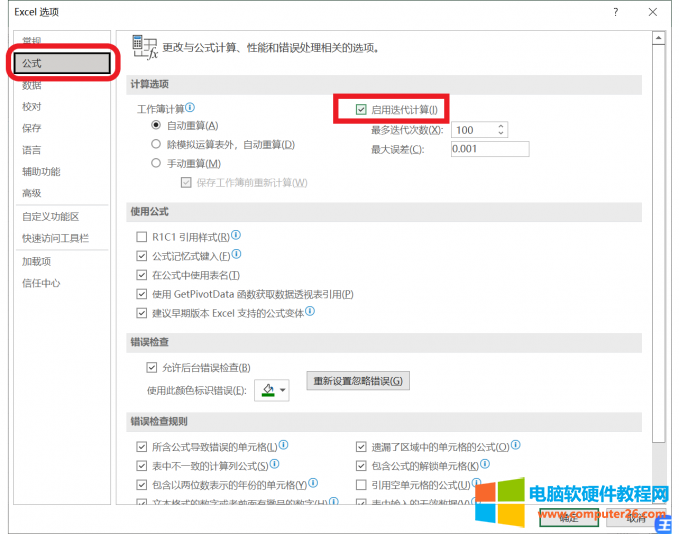
图17:勾选完毕
4在表格日期栏中输入公式:=IF(B2="","",IF(C2="",TEXT(NOW(),"yyyy-m-d h:mm:ss"),C2)),点击回车键设置完成。
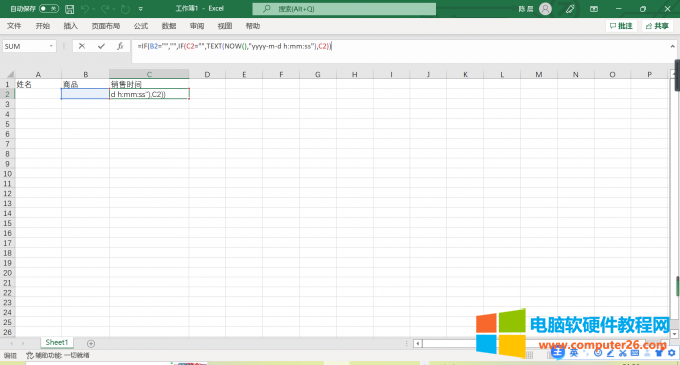
图18:公式输入
5、在表格中输入商品名称,即可自动填充销售的时间和日期。
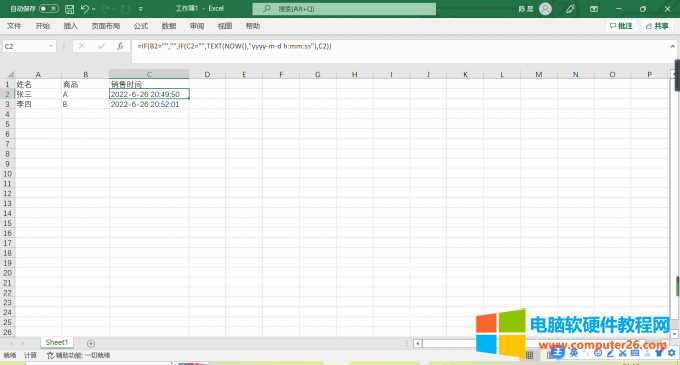
图19:日期填充完成
标签: Excel自动填充
相关文章
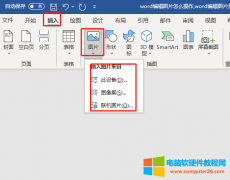
word文档中插入一些图片可以使用文档变得更加丰富,从而提升阅读性。很多小伙伴都是用PS等软件来对图片进行编辑再插入word文档中。其实在word文档中也是可以对图片进行一些简单的......
2022-12-25 201 word编辑图片
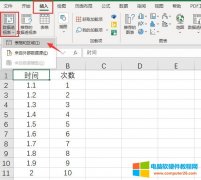
数据透视表是excel中较为常见的一种交互式图表,可以进行求和、乘积、计算平均数等操作。接下来,小编就以excel数据透视表怎么做,excel数据透视表怎么做分类汇总这两个问题为例,......
2022-12-17 201 excel数据透视表 excel数据透视表做分类汇总

word如何打出省略号?省略号在文章中的应用非常广泛,不会打省略号,如果选用英文句号代替,会被检测为错误字符。那么,我们可以使用快捷方式、插入等多种方法来打出省略号。......
2022-10-10 586 word打出省略号
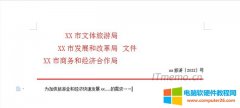
word红头文件如何制作?很多电脑办公族新手由于对办公软件不熟悉,都不知道怎么在word里面制作红头文件,下面就给大家分享word红头文件制作步骤图文教程,帮助大家快速解决问题。......
2022-09-29 201 word制作红头文件