在excel表格内输入文本内容时,会出现文本跨表格显示,遮盖其他内容,或者仅在表格内显示部分内容。excel表自动换行内容自动全显示便非常有必要,我们可以通过单元格格式来修改对......
2022-10-07 216 excel表自动换行
excel中的合并功能是很常用的功能之一,那么excel合并两列内容到一个单元格,excel合并两列数据用逗号隔开具体需要怎么操作呢,下面一起来跟着实操一下吧。
一、excel合并两列内容到一个单元格
在处理excel文档数据的时候,有的时候需要将两列内容合并到一个单元格,大家都知道如果直接使用【合并后居中】会提示仅保留左上角的值,放弃其他单元格的值,那么怎么合并两列内容到一个单元格呢,具体的解决方法如下:
第一种方法
1、打开excel文档,双击需要显示合并数据的单元格,输入“=”,点击其所在行需要合并的第一列单元格,再输入&,再点击其所在行另一列需要合并的单元格,如下图所示。
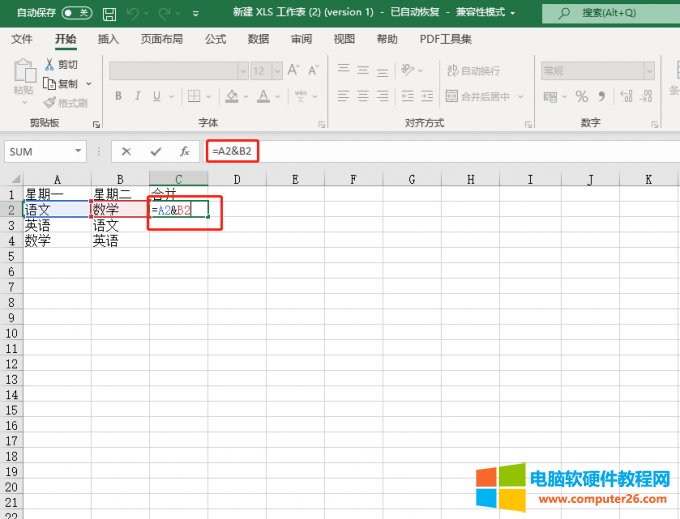
图1 输入公式
2、输入好后点击回车键,数据就合并好了,如下图所示。
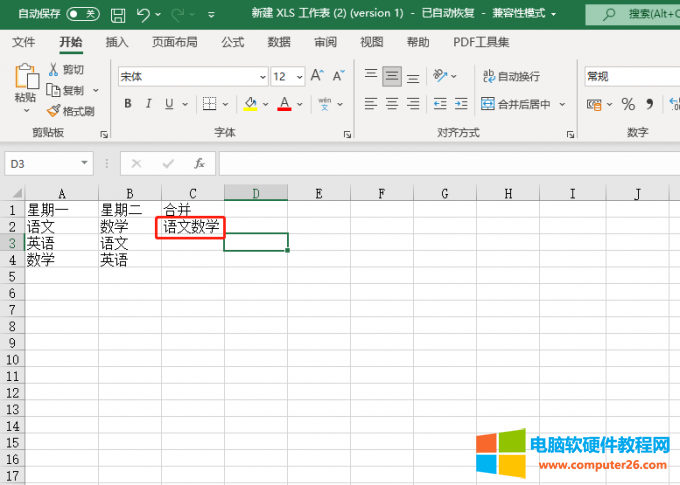
图2 合并效果
第二种方法
1、同样点击需要显示合并数据的单元格,找到上方工具栏下的【自动求和】,点击其右边向下的箭头,在下拉菜单中点击【其他函数】选项。
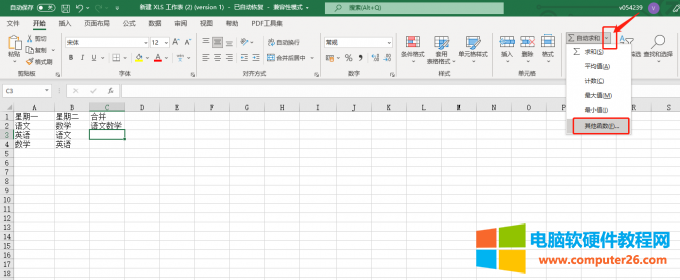
2、在新对话框中,找到【或选择类别】在其右边选项框中选择【全部】,在下面【选择函数】拉动滚动条找到【CONCATENATE 】选项并单击,最后点击【确定】。
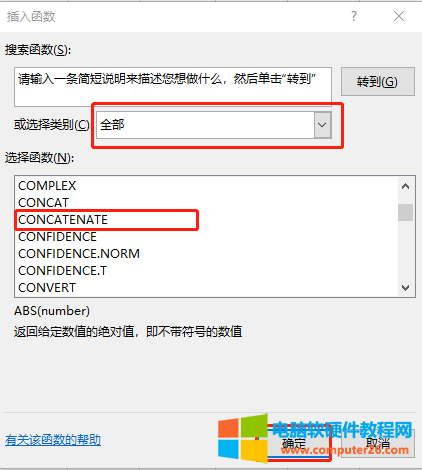
图4 CONCATENATE
3、在跳出来的设置函数参数对话框中,点击【Text1】后面的输入框,接着点击所在行第一列需要合并的单元格,再点击【Text2】后面的输入框,然后点击所在行另一列需要合并的单元格,点击确定即可,如下图所示。
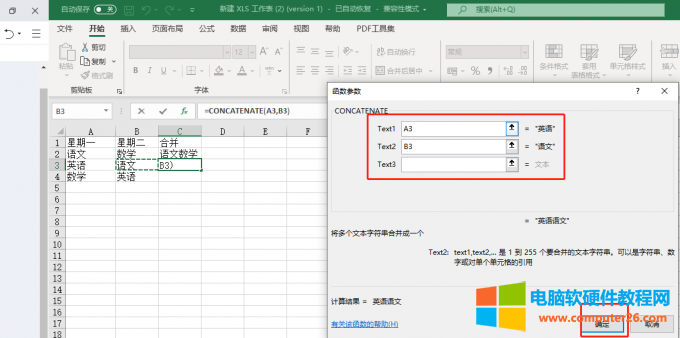
图5 引用数据
4、合并效果如下图所示。
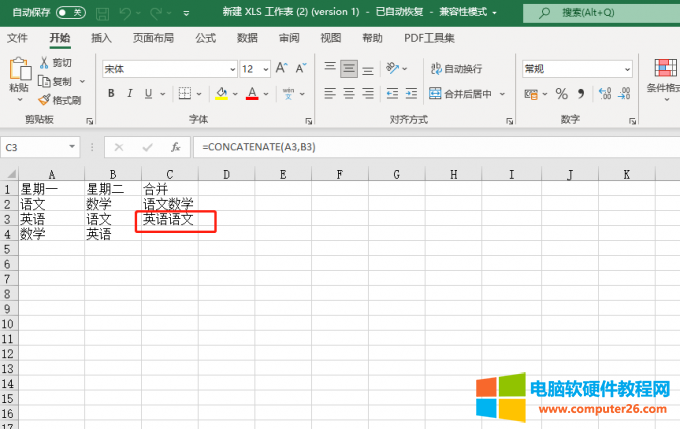
图6 效果图
第三种方法
1、和上述的第二种方法一样打开其他函数,在下面【选择函数】拉动滚动条找到【PHONETIC】选项并选择,然后点击确定
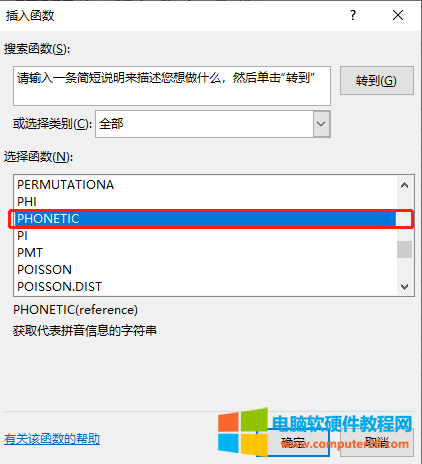
图7 PHONETIC
2、跳出新对话框后,鼠标单击所在行第一列需要合并的单元格并拖动鼠标至第二列需要合并的单元格,选中区域会出现蓝色虚线的方框,在对话框中的输入框中也会出现相对应的数列范围,确认数据选定无误后,点击【确定】。
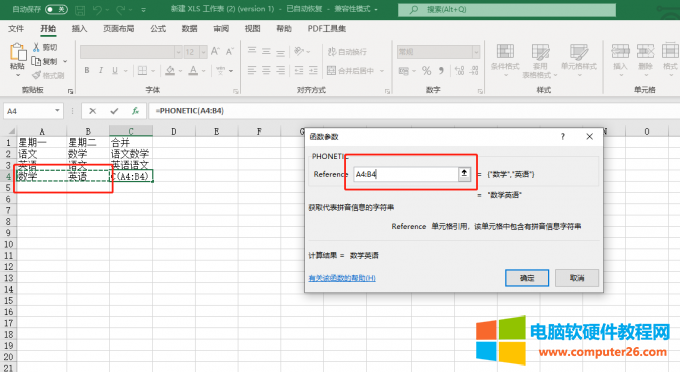
图8 选择数据区域
4、第一列和第二列的内容也合并了,如下图所示。
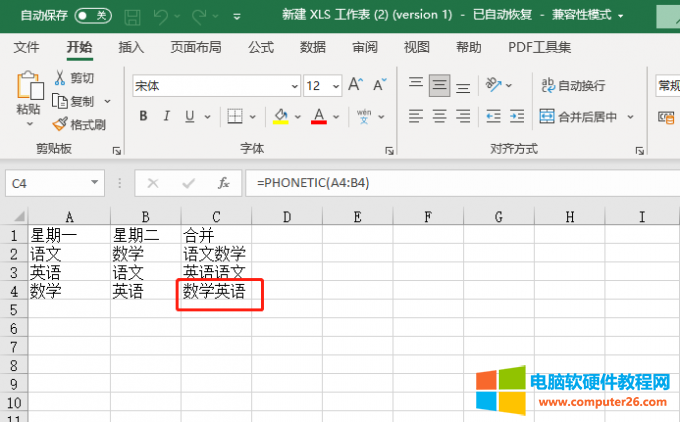
图9 内容合并
二、excel合并两列数据用逗号隔开
那如果在合并数据时,我们想要用逗号将两列数据隔开的话,可以对其进行以下操作:
和上文提到的输入公式的方法一样,只是这次把公式改成【=A2&","&B2】即可。效果如下图所示:
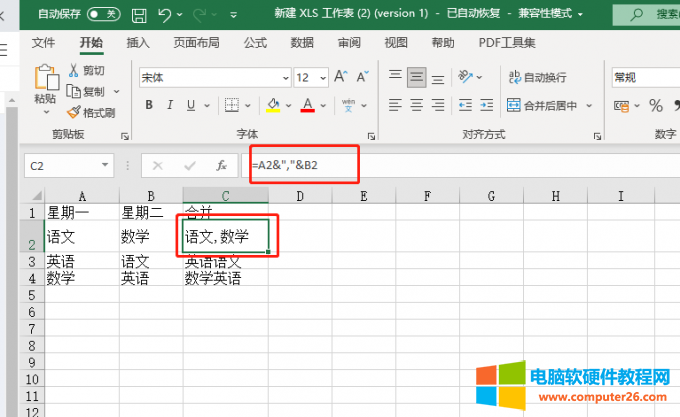
图10 公式【=A2&","&B2】
三、excel合并两列数据如何批量操作
当excel表格数据量非常大的时候,如果逐一对其进行合并操作,工作量是非常巨大的。下面就以公式输入法为例,教大家excel合并两列数据如何批量操作。
1、重复上文第一个标题中第一种方法的操作,对需要合并的两列数据第一行数据先使用公式输入法进行合并。
2、然后选中显示合并数据的单元格,将鼠标移动到单元格的右下角,当光标变成十字架样式时点击并向下拖动,需要合并到哪行数据就拖动到哪行,放开鼠标即可,如下图所示。
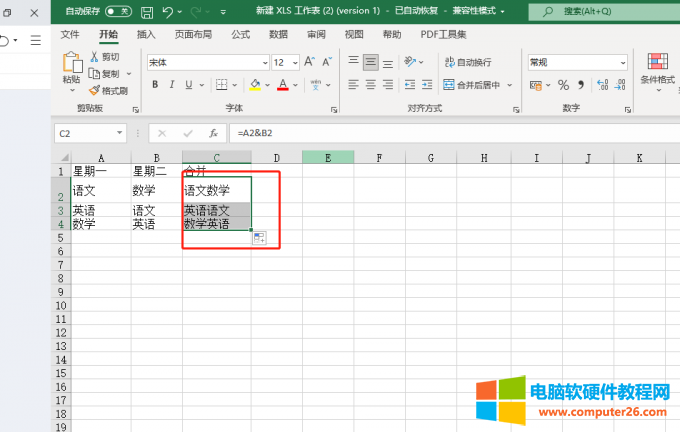
图11 批量合并效果
上述提到的利用参数的方法合并两列内容到一个单元格不适合使用于批量操作,因为需要在空白单元格中再插入“,”,这样就会改变表格的内容,所以不建议使用。
标签: excel合并两列数据用逗号隔开excel合并两列内容到一个单元格
相关文章

在excel表格内输入文本内容时,会出现文本跨表格显示,遮盖其他内容,或者仅在表格内显示部分内容。excel表自动换行内容自动全显示便非常有必要,我们可以通过单元格格式来修改对......
2022-10-07 216 excel表自动换行
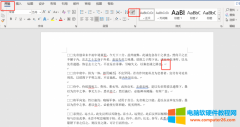
我们在使用word文档编辑内容时,如果遇到需要分段写的内容,通常会使用段落标记,也就是我们word文档中的拐弯小箭头。那我们在编辑word文档时word段落标记在哪个位置呢?如果我们打......
2022-10-24 259 word段落标记 word段落标记符隐藏
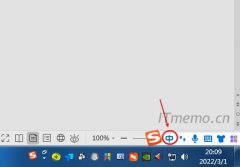
常规打字下划线怎么打出来?还有若是在Word文档中如何打出下划线,再在上面打字?面对这两个问题,下面我们就以图文教程的方式给大家一一解答,帮助电脑新手同学对照参考,更容......
2022-08-24 200 word打字下划线