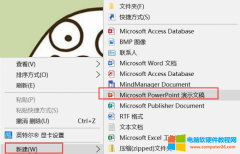让ppt好看的技巧有很多,在ppt中添加图片就是一种让ppt变好看的方法,给ppt中的图片添加边框可以说是锦上添花。那么今天的文章就来给大家分享一下ppt图片边框怎么设置,ppt图片边框......
PPT文本框一键排版的使用方法图解详细教程
我们在使用PPT制作演示文稿的时候经常会碰到大段大段的文字需要我们进行排版,或者是几个小标题需要我们进行添加图标的情况。很多小伙伴习惯去工具栏中找图标,或者去模板中复制模板,但其实我们直接点击文本框然后在出现的快速工具栏中找到“一键速排”功能就能直接完成排版。一键速排这个功能能够帮助我们快速搞定各类长度需要排版的文案,并且三种选项,可以任我们挑选自己喜欢的模板。有的小伙伴可能不清楚具体的操作方法,接下来小编就来和大家分享一下PPT文本框一键速排的使用方法。
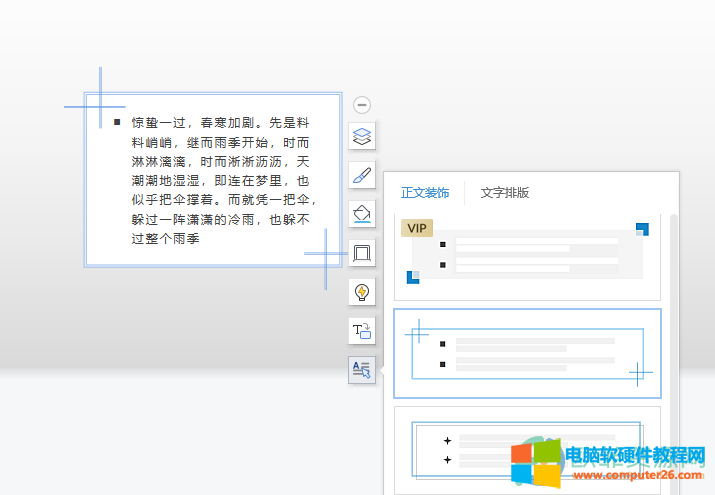
方法步骤
1、第一步,我们打开PPT,然后在PPT中插入一个文本框并在文本框内输入自己想要设置内容
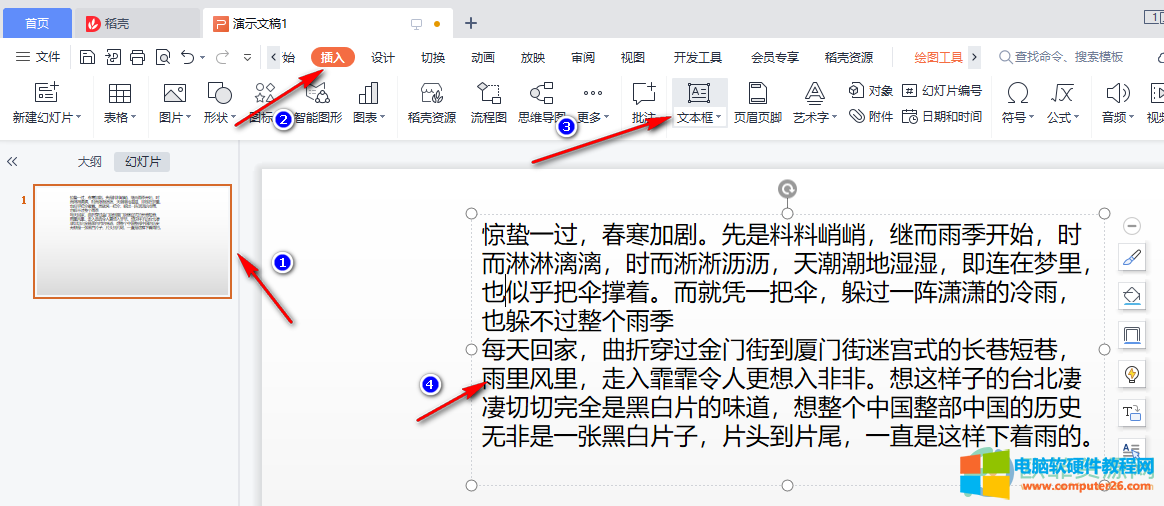
2、第二步,我们点击刚刚输入文案的文本框,然后在它出现的快速工具栏中点击最下方的“一键速排”选项,我们可以看到一键速排功能中有三个选项,分别是“段首配图标”、“文字排版”和“正文装饰”,我们可以选择“文字排版”,文字排版是单纯的更改文字的字体以及给每一段前面加上图标
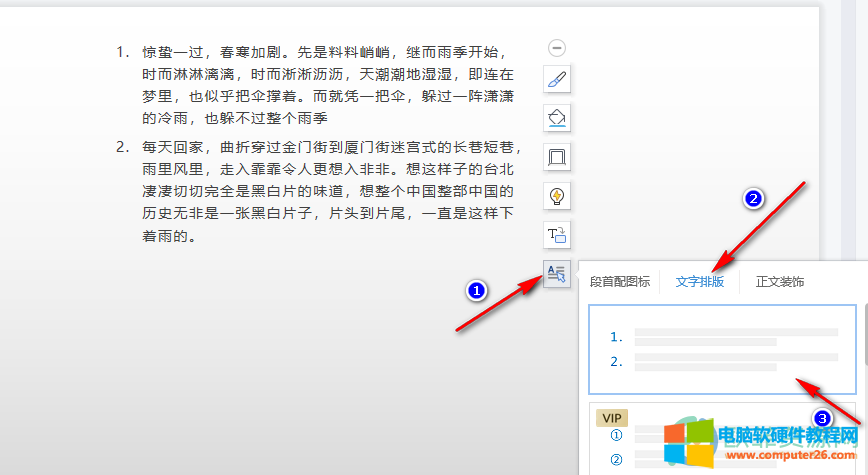
3、第三步,接下来我们尝试正文装饰,也就是回到文本框页面,点击文本框再点击一键速排,然后选择正文装饰,我们就能看到选择一个模板之后我们的文案内容变为了有边框、图标,字体也改变了的样式
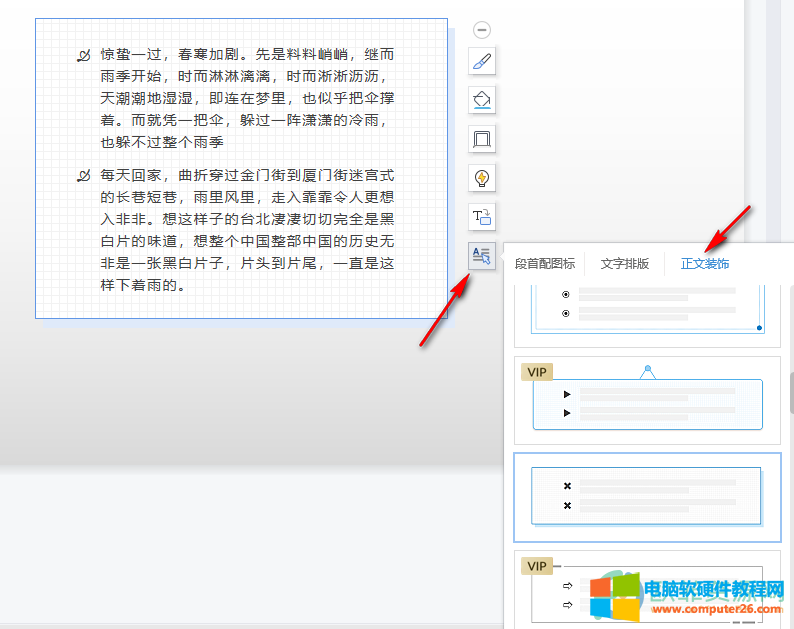
4、第四步,在段首配图标的示范我们可以再新建一个文本框,输入几个标题,确保他们每个单独一行,然后点击文本框选择一键速排再点击“段首配图标”,就能得到如下图所示的结果
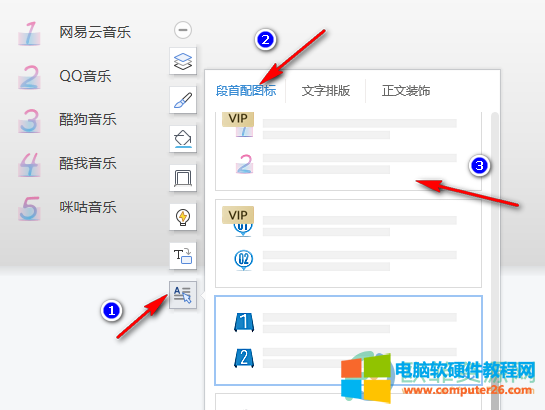
以上就是小编整理总结出的关于PPT文本框一键速排的使用方法,“段首配图标”、“文字排版”和“正文装饰”这三个功能我们根据自己对文本内容具体的要求进行选择即可,感兴趣的小伙伴快去试试吧。
标签: PPT文本框一键排版
相关文章
- 详细阅读
-
WPS excel表格增加下拉列表选项教程详细阅读

WPS或Excel表格增加下拉列表选项对于我们的工作真的是非常顺手,不用在需要敲入同样的内容重复打字,节约时间、事半功倍!那么其实很多人都是不会操作的,我经常在贴吧或知道发......
2022-07-04 206 excel表格增加下拉列表选项
-
word背景颜色怎么设置_word背景色怎么改成白色详细阅读
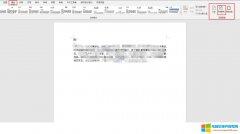
在使用word办公时,为了丰富word的呈现效果我们会通过插入图片、设置稿纸背景色等方式来完成。word背景颜色怎么设置?打开word,单击设计在页面颜色便可以进行设置。背景色修改后,......
2022-09-14 1618 word背景颜色设置 word背景色改成白色
-
Excel整行求和公式_excel每行求和怎么算详细阅读

excel每行求和怎么算?很多办公族对Excel函数公式不怎么懂,想知道Excel表格怎么设置每一行自动求和,下面小编就给大家分享下Excel整行求和公式,帮助各位办公族累积更多办公技巧,......
2022-08-20 217 Excel整行求和公式 excel每行求和
-
excel绝对值怎么弄_excel绝对值的最大值函数详细阅读
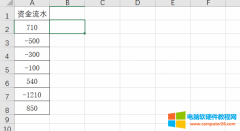
Excel表格中有时出现数据为负数,但是为了能够更好的计算最后的数据结果,通常要将数据取绝对值,那么excel绝对值怎么弄呢?如果一个表格中需要取最大值的绝对值应该使用什么函数......
2022-11-13 205 excel绝对值 excel绝对值最大值函数