Project2007是一款非常专业的office办公软件必备组件,其为用户供了一些优质目管理工具,让用户可以高效地管理office报表项目,提高用户工作效率。小编将网络收集的Project2007下载+安装......
2023-01-25 201 Project2007下载地址 Project2007安装流程 Project2007产品密钥
很多小伙伴应该都看到过别的PPT上的一些特殊文字,比如镂空文字,也就是字体上显示的不是单纯的颜色而是图片,我们需要使用的时候可以在网上找这种文字素材,不过其实制作这种文字是很简单的,几步就能完成。并且文字内容还可以DIY,今天这篇教程是以星空字作为例子,教会我们如何通过文字来显示图片。其实只要学会插入图片文字和形状,还有合并形状的用途即可,有的小伙伴可能不清楚具体的操作方法,接下来小编就来和大家分享一下PPT文本框一键速排的使用方法。

1、第一步,我们打开PPT,选择插入,点击图片,然后选择“本地图片”接着在本地文件夹中选择一张星空图片然后点击打开
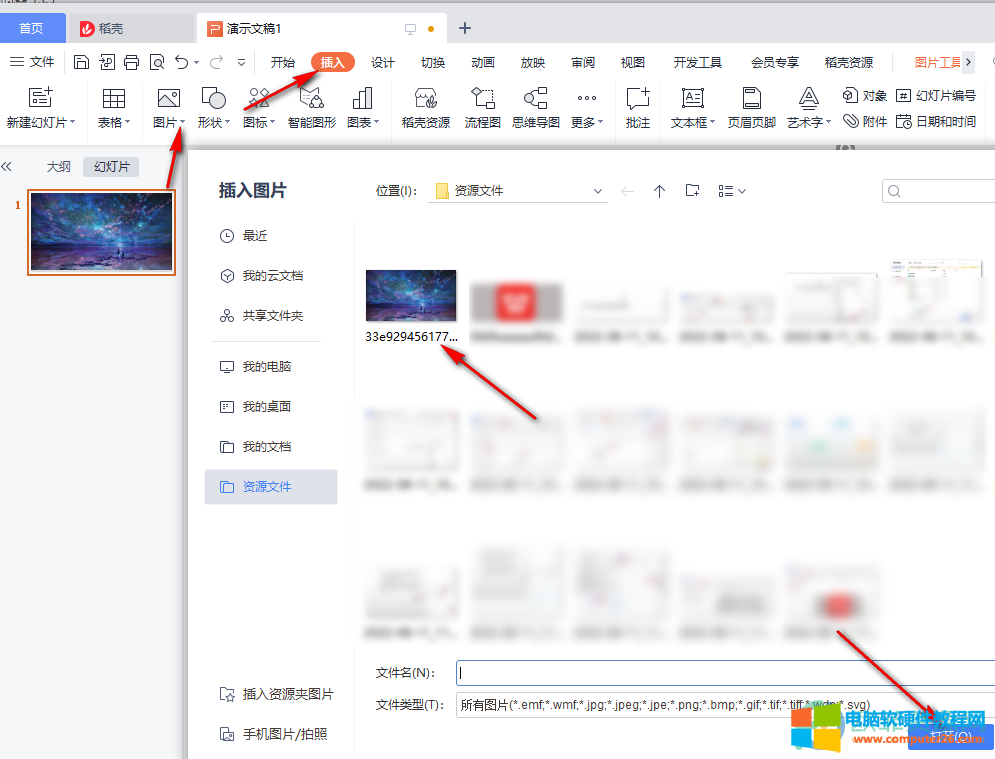
2、第二步,我们点击图片,然后在页面所上交找到“插入形状”选项,然后点击插入形状旁的倒三角,选择矩形,然后将矩形铺满我们刚刚插入图片的页面
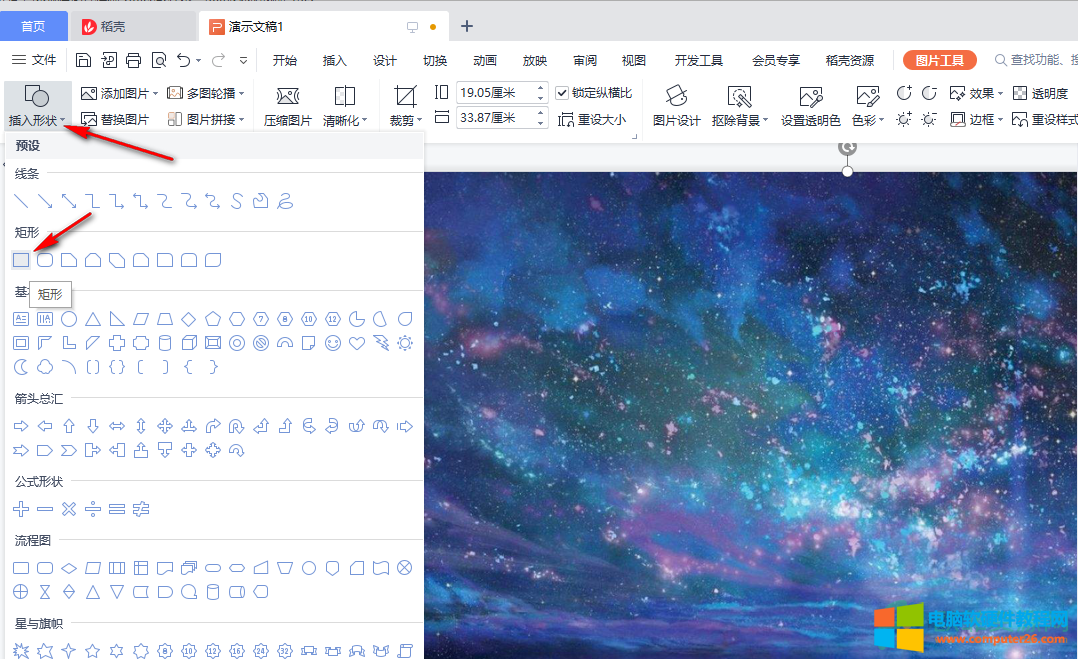
3、第三步,接着我们点击矩形然后选择右上角的“填充”选项,将选项改为“白色”然后再点击旁边的“轮廓”将其改为无边框颜色
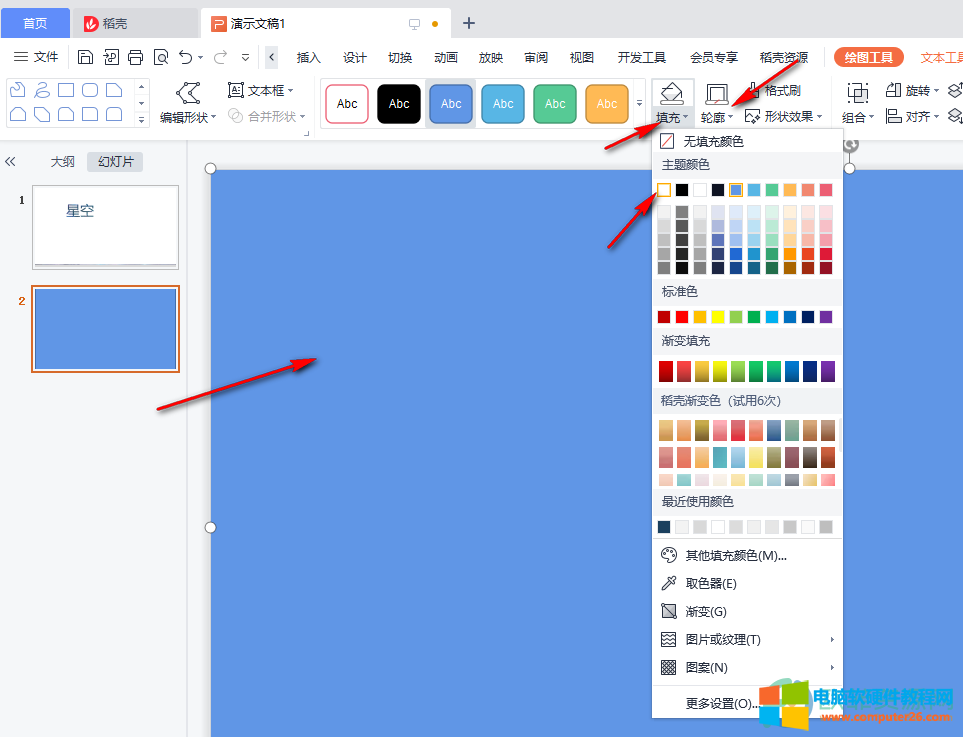
4、第四步,我们再次点击插入,然后选择“文本框”,在文本框内输入“星空”然后选择字体以及大小
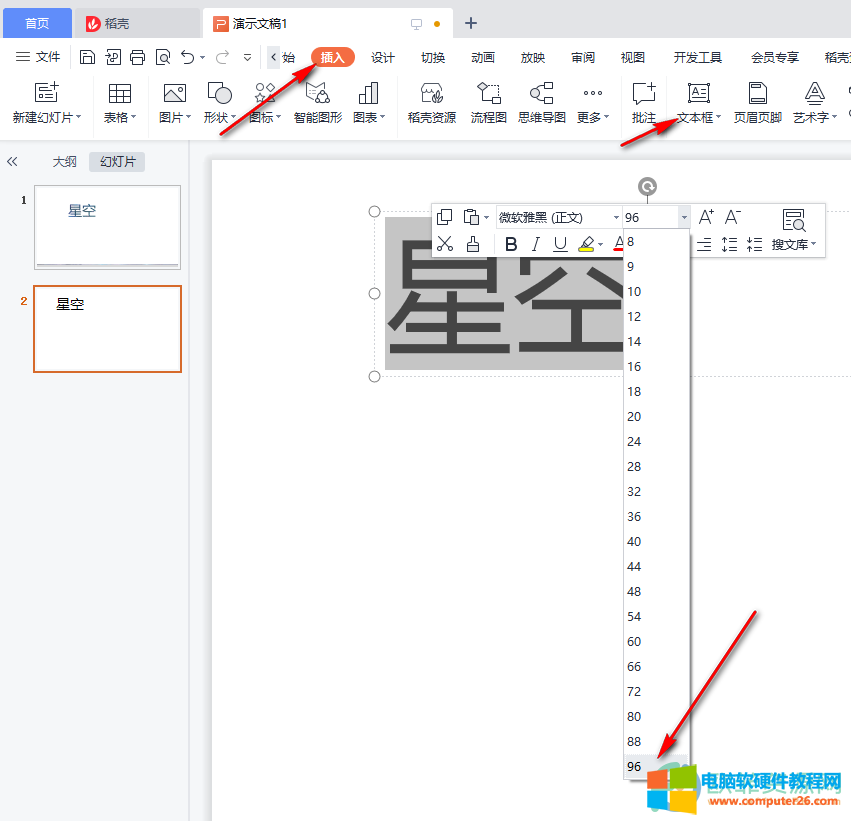
5、第五步,我们先选中外圈的矩形然后按住Ctrl键再点击文本框,接着我们点击上方工具栏中的“绘图工具”,在出现的子工具栏中找到“合并形状”点击它旁边的倒三角图标,然后点击“剪除”即可
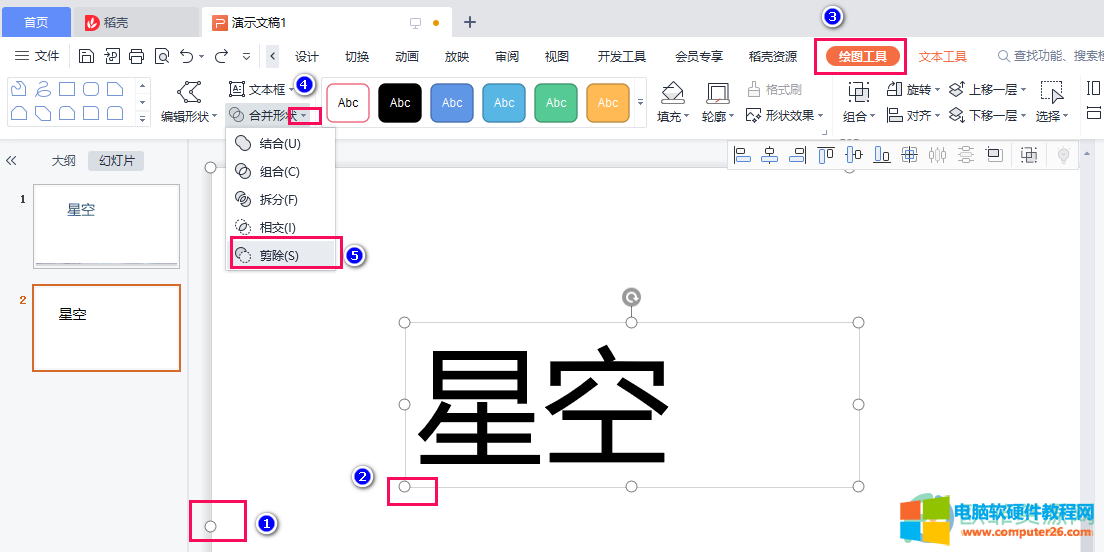
以上就是小编整理总结出的关于PPT制作星空字的方法,先插入一张星空图片然后插入矩形并将矩形铺满星空图片,接着将矩形设置为白色填充色以及无边框颜色,接着我们插入“星空”文本框,将字体大小设置完成后线选择矩形再按住Ctrl选择文本框,接着点击绘图工具,选择合并形状,最后点击剪除即可,感兴趣的小伙伴快去试试吧。
标签: PPT制作星空字
相关文章
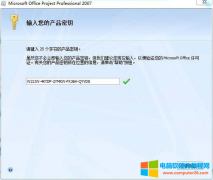
Project2007是一款非常专业的office办公软件必备组件,其为用户供了一些优质目管理工具,让用户可以高效地管理office报表项目,提高用户工作效率。小编将网络收集的Project2007下载+安装......
2023-01-25 201 Project2007下载地址 Project2007安装流程 Project2007产品密钥
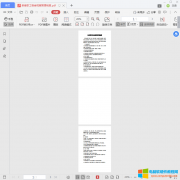
如果想将一个PDF文档中的某一页或者几页单独分离出来合成一个单独的PDF,该用什么软件?具体操作方法何如?本文,小编将图文并茂地讲解。 WPS提取法 第一步:启动 WPS ,并打开目标......
2023-01-12 202 PDF教程
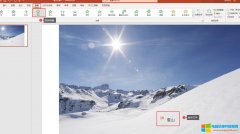
优秀的ppt,优质的文本只是其一,动画效果也很关键。Microsoft 365的ppt动画效果怎么设置?首先在幻灯片选中要添加动画效果的内容,可以是文字、图片以及形状等,然后再添加进入/退......
2022-08-17 201 ppt动画效果设置 ppt动画效果全部删除