在我们使用PPT的时候,我们经常会用到PPT中的动画效果这个功能,这个功能能够让我们的PPT更加的生动形象。很多小伙伴在使用这个功能的时候好像不太清楚该怎么将自己PPT中的文档也......
2023-01-30 201 PPT文本框设置
很多小伙伴在制作PPT时,一般都会添加一些翻页动画,文字或图片的出现和退出动画。那小伙伴们知道PPT怎么设置翻页动画吗,方法其实非常简单。我们打开PPT,制作完成内容后,点击需要添加翻页动画的某一页,点击界面上方的“切换”,接着找到自己喜欢的翻页动画点击添加就可以了,同样地方法,我们可以为其他页添加翻页动画。全部设置完成后,我们点击界面左上角的保存图标进行保存,再点击“幻灯片放映”,选项“从头开始”或“从当前幻灯片开始”进行预览就可以了。下面,快来和小编一起学习具体的操作步骤吧!
第一步:打开PPT,制作好自己的PPT内容后,选中需要添加翻页动画的PPT页,点击界面上方的“切换”,在“切换到此幻灯片”栏,选中一个自己喜欢的翻页动画(可以点击进行预览);
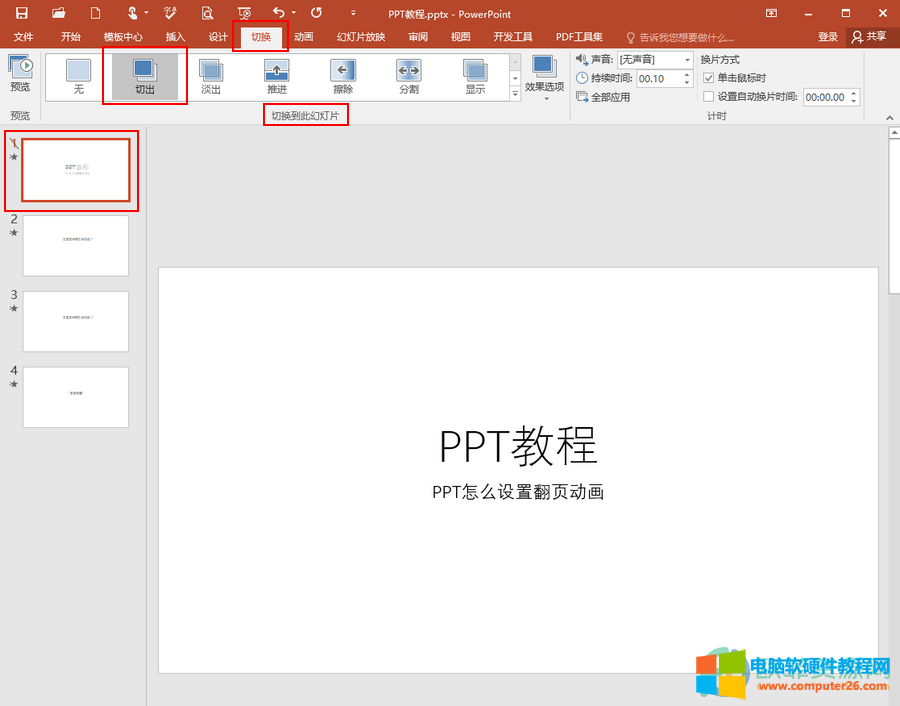
第二步:接着,使用同样方法,为其他需要设置翻页动画的PPT页添加翻页动画;
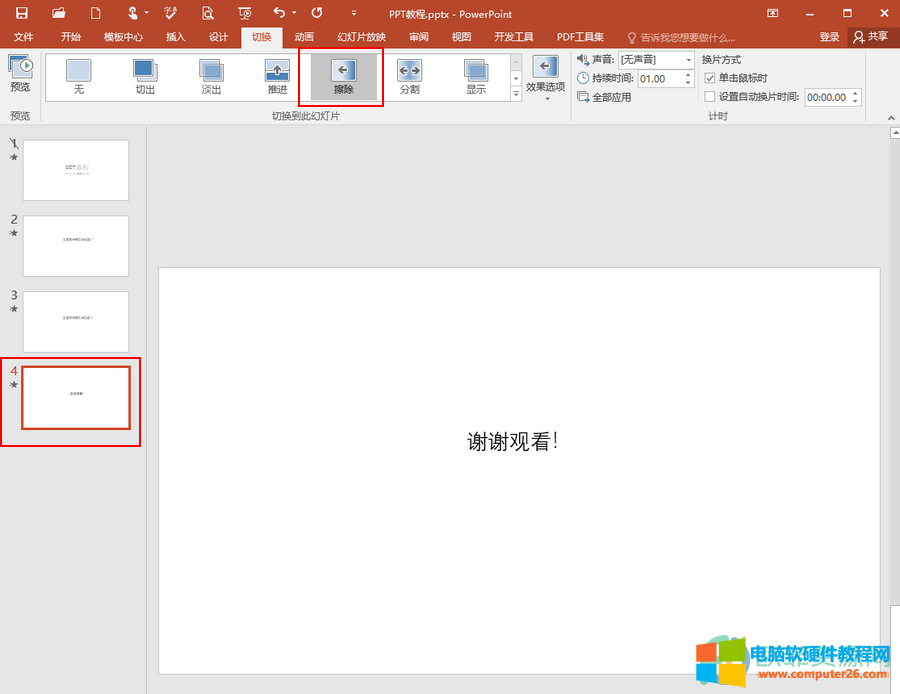
第三步:设置完成后,点击界面左上角的保存图标进行保存,再点击界面上方的“幻灯片放映”,在“开始放映幻灯片”栏,选择“从头开始”或者“从当前页开始”预览自己设置的翻页动画就可以了。
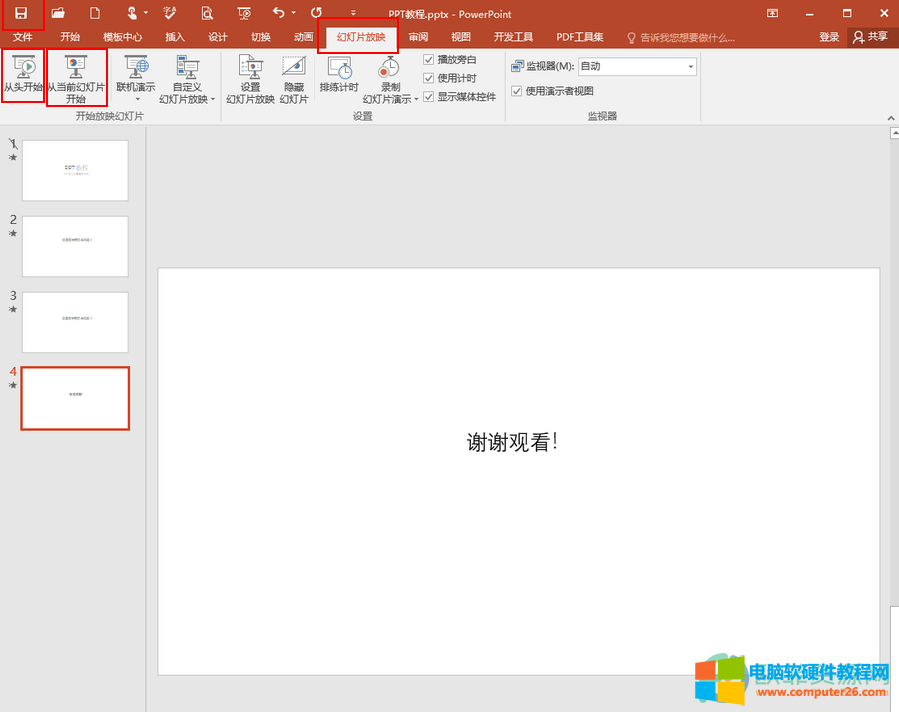
以上就是PPT设置翻页动画的方法教程了。通常情况下,我们的第一页PPT一般不设置翻页动画,因为一般都是希望打开PPT是直接看到主要内容,当然,特殊情况下,可以根据自己的需求进行设置。
标签: PPT设置翻页动画
相关文章
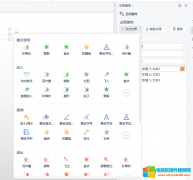
在我们使用PPT的时候,我们经常会用到PPT中的动画效果这个功能,这个功能能够让我们的PPT更加的生动形象。很多小伙伴在使用这个功能的时候好像不太清楚该怎么将自己PPT中的文档也......
2023-01-30 201 PPT文本框设置
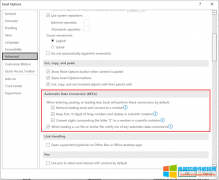
微软已面向 Windows Beta 频道发布了 Office 预览版本 2207(内部版本号 15427.20000),新版本为 Excel 引入了新选项,允许用户选择应用程序自动转换的数据类型。此外,还有针对 Word、Outloo......
2022-07-06 211 office2207
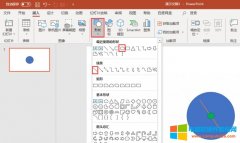
在日常工作中ppt可以帮助使用者实现很多想要的效果,例如在制作ppt课件的时候,想通过一个播放按钮触发一个动画效果,这个通过设置ppt触发器就可以实现,今天小编就和大家分享一......
2022-08-17 202 ppt触发器动画

很多网友在网络上寻找office 2007安装包的下载地址后,都会找到一个ed2k开头的下载链接,那么,大家都知道office 2007 ed2k是什么吗?本文将粗略地讲解一番。 Office 2007 ed2k下载地址 迅雷下......
2023-01-22 201 office 2007 ed2k
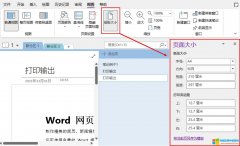
onenote打印怎么用?为了避免onenote打印溢出的情况,最好在打印前为笔记设置固定的纸张大小,再使用打印预览确保打印效果后再打印。onenote打印输出位置,可通过选项中的发送至one......
2022-08-06 204 onenote onenote打印输出位置 onenote打印