word文档页码怎么每页都是一个页码?可能是在添加空白页时插入了分节符,或者在页脚设置了链接到前一节。word文档页码怎么设置从第二页开始?可在页码设置中,将起始页码设置为......
2022-09-26 203 word页码设置
很多小伙伴在进行PPT设置的时候,有时为了保证我们PPT文档的安全,我们会给PPT进行一些安全设置,例如PPT的文档权限设置,这个文档权限主要包含了私密文档保护和指定人两个方面,可以让我们的文档免于被其他人进行修改的可能,也能让我们的文档更加的安全。同时设置方法也很简单,在工具栏打开审阅工具然后找到文档权限选项就能开始进行设置,十分的简单,几步就能完成,有的小伙伴可能不清楚具体该如何进行操作,接下来小编就来和大家分享一下PPT设置文档权限的方法。
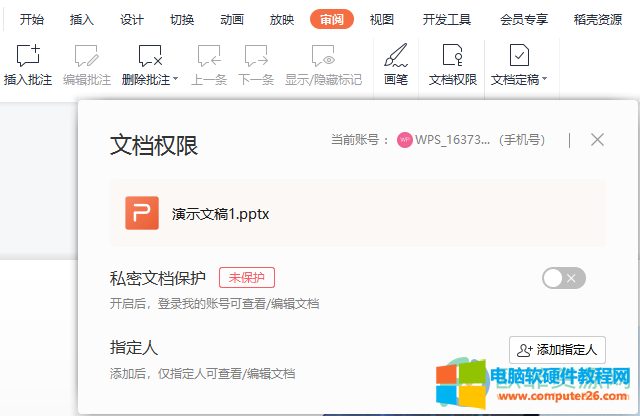
1、第一步,我们完成PPT之后打开工具栏中的“审阅”选项,然后在子工具栏中点击“文档权限”
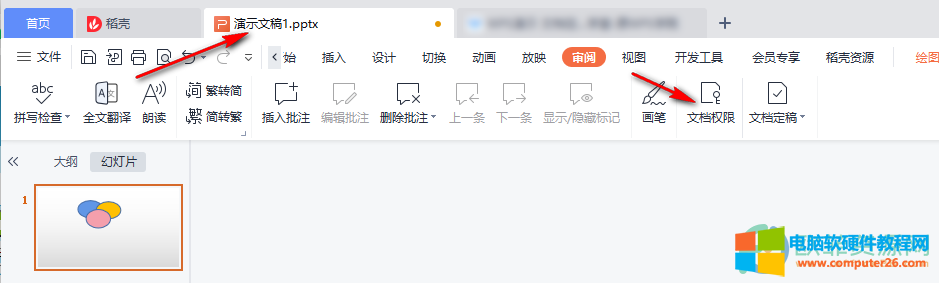
2、第二步,点击之后,我们进入文档权限页面,然后我们可以看到有两个选项,一个是私密文档保护,开启之后只有登录“我”的账号才能查看或编辑文档,第二个是指定人选项,点击后面的添加指定人,就会只有自己和指定人才能对文档进行修改
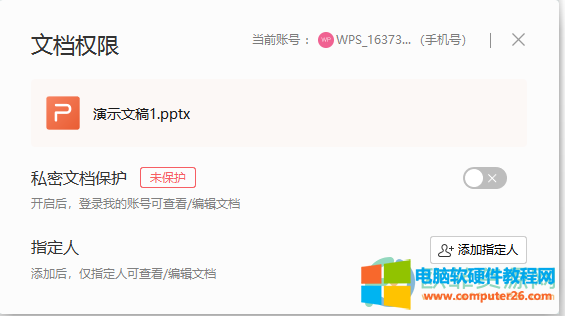
3、第三步,我们点击“私密文档保护”后的按钮,页面中就会出现账号确认的弹框,我们将“确认为本人账号”进行勾选再点击开启保护即可,
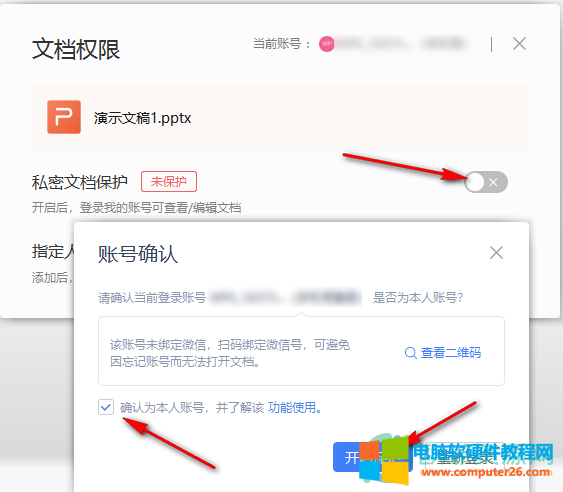
4、第四步,如果我们点击添加指定人,则也会出现账号确认弹框,我们将确认账号勾选然后点击“添加指定人”
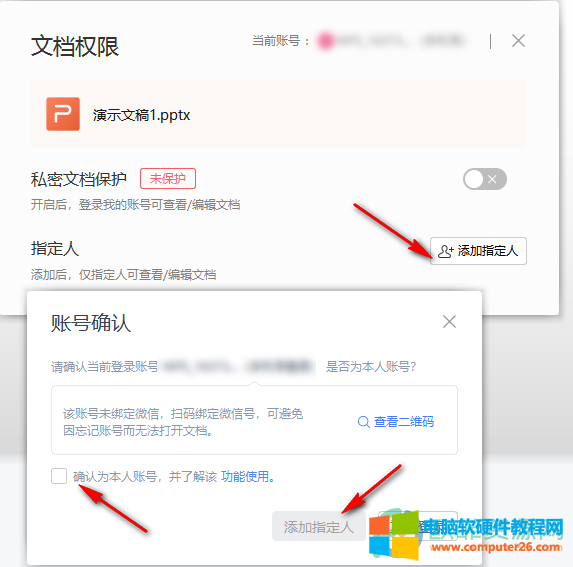
5、第五步,进入添加指定人页面,选择“邀请”,然后将文档权限和邀请人数填写完整最后点击复制链接即可
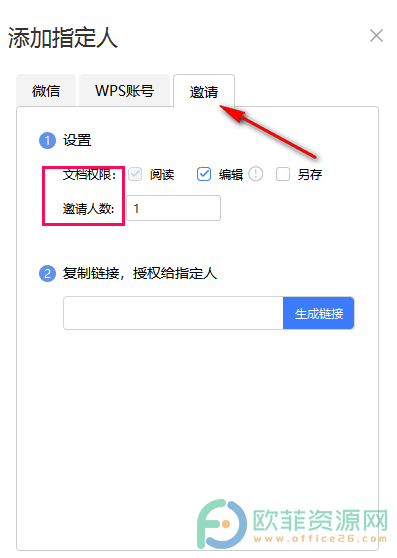
以上就是小编整理总结出的关于PPT设置文档权限的方法,先点击工具栏中的审阅,然后点击文档权限,接着在文档权限页面中,查看自己需要哪种权限保护,选择之后进行对应设置即可。感兴趣的小伙伴快去试试吧。
标签: PPT设置文档权限
相关文章

word文档页码怎么每页都是一个页码?可能是在添加空白页时插入了分节符,或者在页脚设置了链接到前一节。word文档页码怎么设置从第二页开始?可在页码设置中,将起始页码设置为......
2022-09-26 203 word页码设置
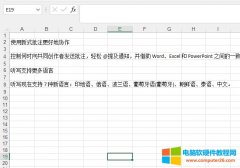
excel换行同一个格子里面怎么操作?可为单元格设置自动换行,同时调整单元格大小,让单元格内的排版更美观。excel换行快捷键ctrl加什么?excel换行快捷键是ctrl+enter,适合用于自定义......
2022-08-30 203 excel换行 excel换行快捷键

单变量求解工具是excel中非常实用的一项运算公式,确定原始数据后,通过改变某一个变量,就可以计算出目标变量的数值。今天,小编就以excel单变量求解在哪,excel单变量求解怎么用......
2022-12-21 205 excel单变量求解

使用PowerQuery查询到的结果,当我们刷新数据后,列宽会自动的发生变化,如何禁用呢? 首先我们点击表设计,找到属性,在属性中将自动调整列宽这个选项的对勾去掉,这样的话列宽......
2023-01-19 200 excel使用PowerQuery查询
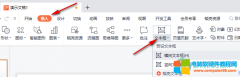
我们在制作PPT的时候,有时需要在幻灯片页面中进行拼音的标注,这个时候很多小伙伴都会选择自己手动进行注音,且是将拼音放在文字后面,有些不美观,尤其是在给标题进行注音时......
2023-01-30 201 PPT给文字添加拼音