在处理文书、批改撰写文案时,需要使用word的修订功能,但word的修订显示在使用过后要怎么删除呢?Word显示的修订红线需要删除才能递交,下面分享一下word显示修订取消红线的方法。......
2022-12-20 200 Word显示修订 Word显示修订删除 word显示修订红线删除
很多小伙伴在制作PPT时经常会需要将文档转发给领导进行查验,这个时候我们就可以使用PPT设置中的文档定稿工具,这个工具可以邀请多人共同进行查看定稿,检查出问题之后也可以及时的取消定稿进行修改,同时还可以点击设置,对确认定稿的人进行权限限制。文档定稿工具的打开方式也很简单,我们只需要打开工具栏中的“审阅”工具,然后在子工具栏的最后找到“文档定稿”选项,然后打开即可。有的小伙伴可能不清楚具体该如何进行操作,接下来小编就来和大家分享一下PPT设置文档定稿的方法。
1、第一步,我们完成PPT之后点击工具栏中的“审阅”然后选择子工具栏最后一项“文档定稿”选项

2、第二步,点击文档定稿之后,我们在文档定稿弹窗页面中点击“确定”
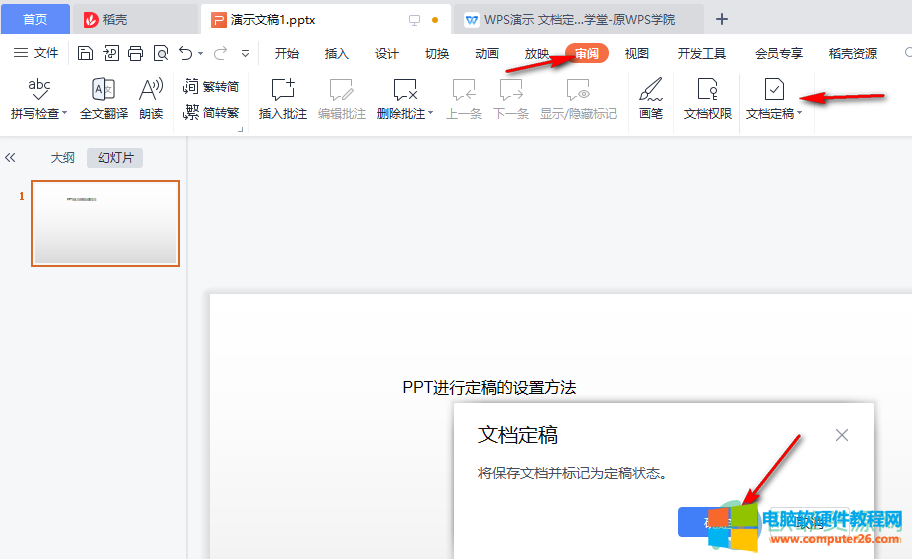
3、第三步,点击确定之后我们就能看到页面右侧出现“文档已定稿”一栏,我们可以点击蓝色部分的“立即邀请”邀请多人一起进行定稿,也能点击“文档已定稿”旁的“三”图标,然后选择取消定稿或是进入设置页面,对大家的权限进行修改
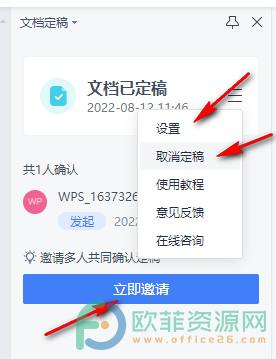
以上就是小编整理总结出的关于PPT设置文档定稿的方法,PPT设置制作完成之后,我们点击审阅工具,然后选择“文档定稿”,接着在页面右侧出现的文档定稿工具框内根据自己需求进行功能选择即可,感兴趣的小伙伴快去试试吧。
标签: PPT设置文档定稿
相关文章
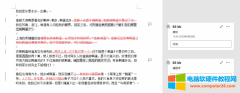
在处理文书、批改撰写文案时,需要使用word的修订功能,但word的修订显示在使用过后要怎么删除呢?Word显示的修订红线需要删除才能递交,下面分享一下word显示修订取消红线的方法。......
2022-12-20 200 Word显示修订 Word显示修订删除 word显示修订红线删除

word页码怎么设置连续数字?删除分节符或者在页码中设置续前节。word页码怎么设置奇偶页不同位置?在页眉页脚中设置奇偶页不同,并为奇偶页设置不同页码位置样式。 一、word页码怎......
2022-09-26 204 word页码设置奇偶页不同位置 word页码设置连续数字
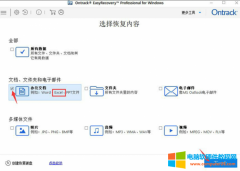
我们在使用excel时,发现打开excel表格时打不开,但也不知道是什么原因导致的,就造成工作任务被耽误,那么excel表格打不开是什么原因导致的呢?excel表格打不开怎么恢复呢?今天小......
2022-12-21 205 excel表格打不开 excel表格打不开恢复
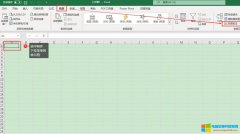
excel下拉菜单怎么做?Excel下拉菜单的制作对输入内容有准确性要求的表格非常必要,同时也能提高输入内容的效率。这种下拉菜单的制作需要在数据验证中进行制作。excel下拉菜单选项......
2022-10-13 231 excel下拉菜单怎么做 excel下拉菜单选项添加
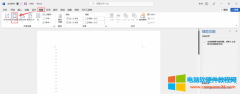
当我们在使用word编辑文档时,会出现一些格式问题,今天我们就这些格式问题来说一说word上下页边距怎么设置,以及word上下页内容怎么连在一起,快来一起看看吧! 一、word上下页边......
2022-11-28 206 word上下页边距设置 word上下页内容连在一起