探索性分析中比较常用的功能是,通过数据过滤的功能,如分析数据中的极值、平均值、方差等,识别数据中的异常值;或使用检验的方法,判断后续使用的统计分析方法是否合适等,......
2023-01-18 206 SPSS快速检查数据异常值 SPSS探索性分析
Excel表格的容积很大,可以储存大量的数据信息。在这些庞大的单元格中,总有一些单元格是空白的。这时,就可以使用excel中的定位条件工具,找到这些的空值单元格。今天,小编就以“excel定位空值未找到单元格,excel定位空值后如何全部填充”这两个问题为例,向大家讲解一下,在使用定位工具锁定空值单元格的过程中,需要注意的操作事项。
一、excel定位空值未找到单元格
有的时候,当我们使用定位工具寻找空值单元格式时,会出现未找到的现象。这是因为,这些空值单元格中还包含着一些公式信息,需要使用特殊的方法将这些公式剔除掉,才可以进行查找。
1.复制信息
如图1所示,文本框中包含一系列的数字参数以及部分空值单元格,这些空值单元格虽然看起来没有数据,但其内部包含着一些隐形的公式。首先,选中所有数据,点击键盘上的“Ctrl+C”键,复制所有的文本信息。
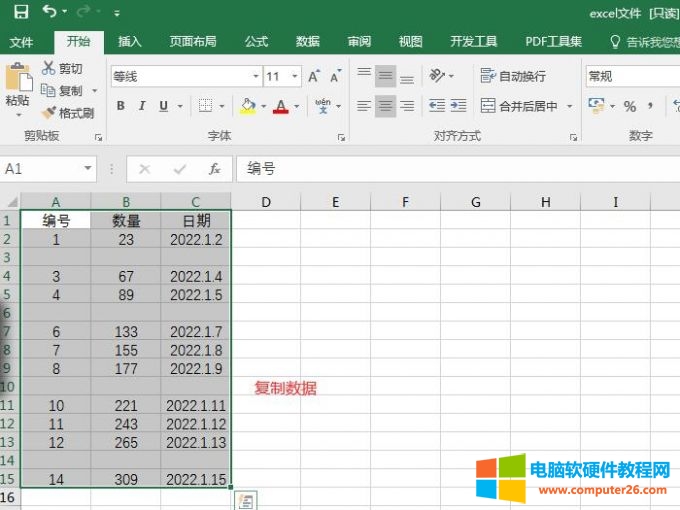
图1:复制信息
2.新建空白文本文档
在桌面上新建一个空白的文本文档,用于消除这些数据中隐藏的公式。

图2:新建空白文本文档
3.粘贴并复制信息
打开文本文档,将刚刚复制的数据全部粘贴进去。粘贴完成后,再将这些数据重新复制一遍。经过这番操作之后,数据中隐藏的公式就消失了。

图3:粘贴并复制信息
4.粘贴数据至excel
数据复制完成后,返回excel的操作界面。点击一个空白单元格,将刚刚复制好的数据重新粘贴进来。
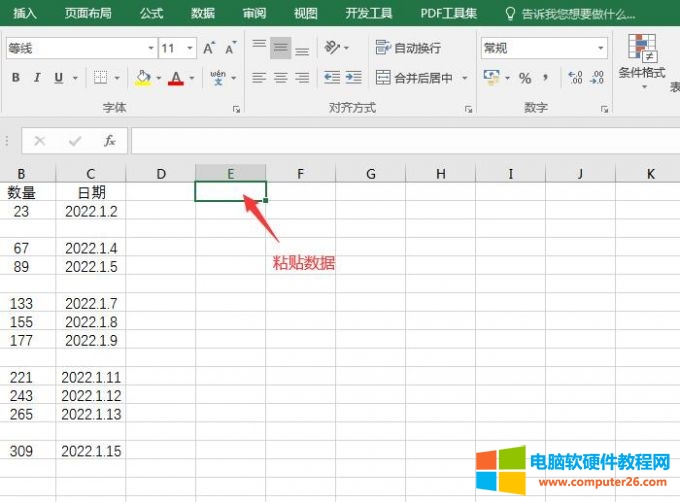
图4:粘贴数据至excel
5.定位条件工具
完成上述操作,就可以再次使用定位条件工具来寻找空值单元格了。依次点击上方菜单栏中的“查找和选择-定位条件”命令。
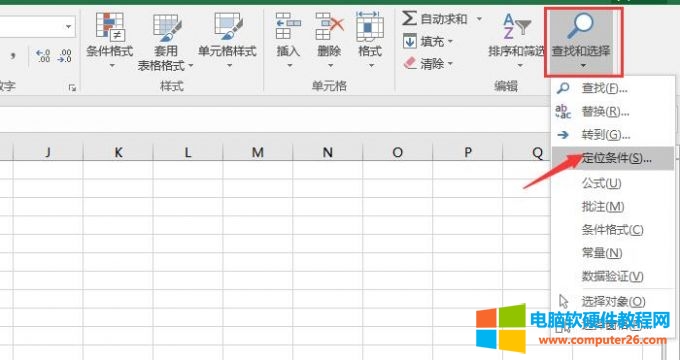
图5:定位条件工具
6.空值选项
在弹出设置窗口后,勾选“空值”选项,并点击底部的确定键开始进行寻找。
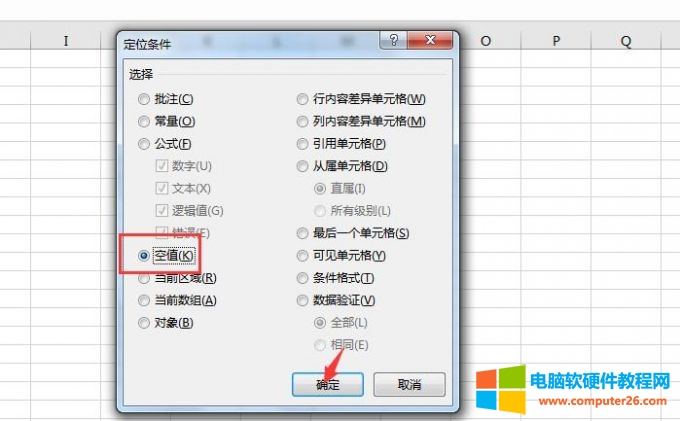
图6:空值选项
7.展示效果
如图7所示,在消除空值单元格中的公式后,就可以找到那些没有数据的单元格了。也正是通过外部的文本文档,将数据内部的隐藏公式进行剔除,才可以使用定位条件工具找到那些空值单元格。
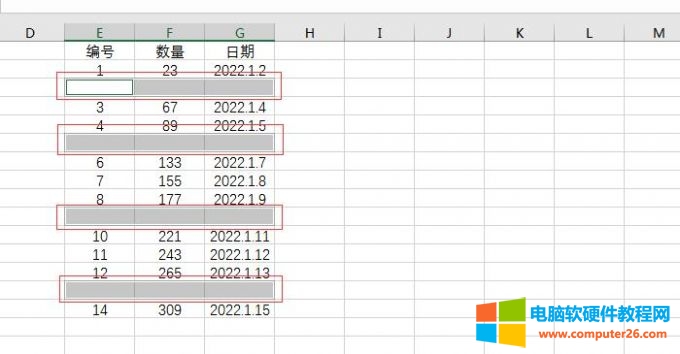
图7:展示效果
二、excel定位空值后如何全部填充
利用定位条件工具找到excel表格中的空值单元格后,接下来,就是使用特殊命令填充这些单元格了。
1.全部填充命令
如图8所示,当我们选中图表中的空值单元格后,将鼠标放置在第一个空值单元格中,输入需要进行填充的数据。这里默认将空值单元格中的数据调整为空值上方单元格中的数值,如A3填充A2单元格中的数据。编辑完成后,同时按住键盘上的“Enter+Ctrl”键。
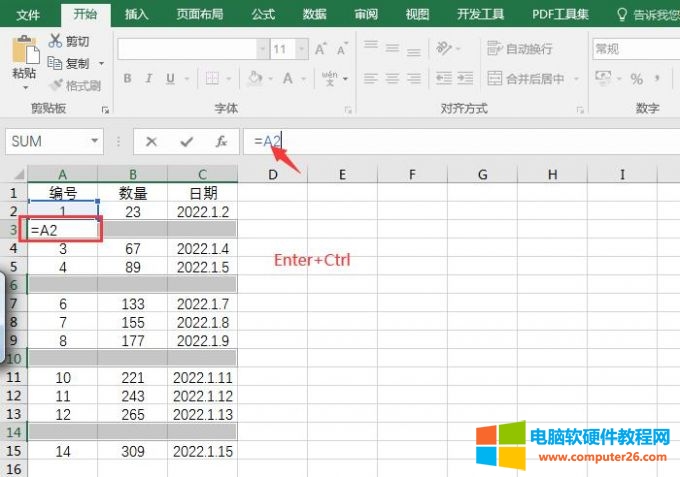
图8:全部填充命令
2.填充效果
完成上述操作后,如图9所示,所有的空值单元格都默认复制了上一层单元格中的数据。
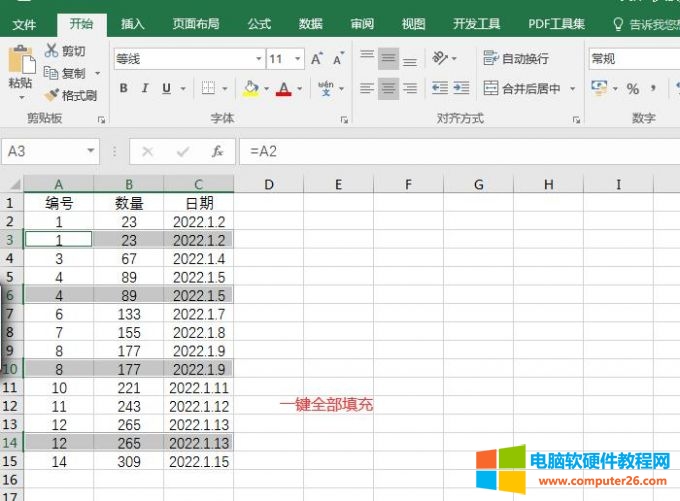
图9:填充效果
三、如何在定位空值中填充公式
除了一键填充已有的数值之外,还可以在找到的空值单元格中,插入不同的运算公式。
1.添加公式
如图10所示,这里我们选择在A4单元格中,插入A2和A3的总和,其他的空值单元格也依此类推。因此,在A4单元格中输入“A2+A3”的公式。公式添加完成后,点击键盘上的“Enter+Ctrl”键。
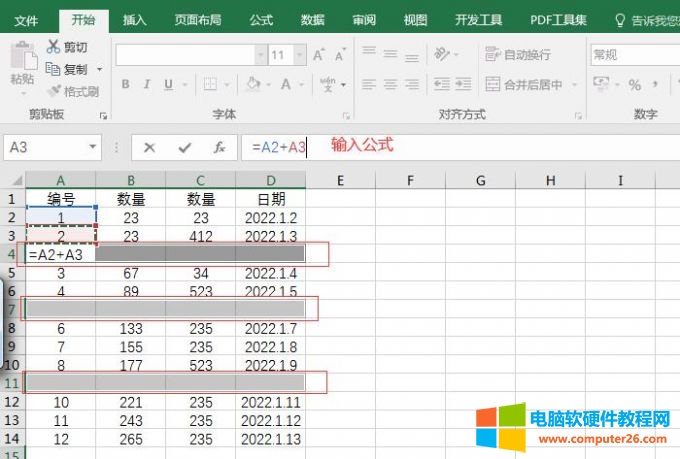
图10:添加公式
2.运算结果
随后,所有的空值单元格都会填充新的数值,并且都是其上方两个单元格中的数值之和,这种方法可以用于进行数据的求和或汇总。
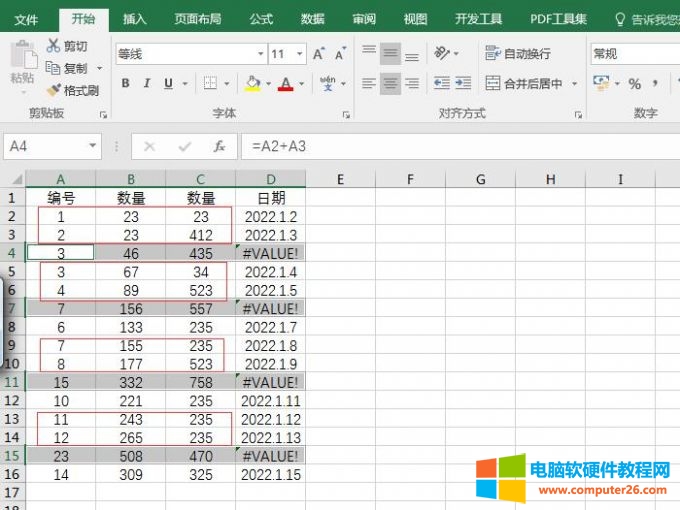
图11:运算结果
标签: excel定位空值未找到单元格excel定位空值后全部填充
相关文章

探索性分析中比较常用的功能是,通过数据过滤的功能,如分析数据中的极值、平均值、方差等,识别数据中的异常值;或使用检验的方法,判断后续使用的统计分析方法是否合适等,......
2023-01-18 206 SPSS快速检查数据异常值 SPSS探索性分析
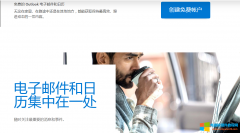
Outlook.com 是 Microsoft 所提供的免费个人电子邮件服务,本文将分享Outlook邮箱注册入口&注册教程。 Outlook邮箱注册入口 Outlook邮箱注册的唯一入口是:www.outlook.com,有且只有这一个注册入......
2023-01-25 203 Outlook邮箱注册入口 Outlook邮箱注册教程
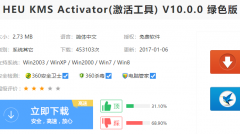
现在,我们很多人都已经使用上了电脑来帮我们处理一些事情,而有些时候我们需要用到office办公软件来进行操作,但是我们在下载安装office2010后,会发现需要激活,那么该怎么去激活......
2022-08-18 202 office激活工具 激活office2010
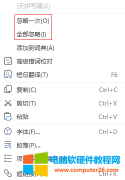
在使用WPS编撰文字过程中,有时能发现文字下面会出现波浪线,进一步观察还能发现波浪线是红色的,那么这红色波浪线是什么意思呢? 方法一:出现红色的波浪线,是WPS自带的文字校......
2022-09-29 205 word删除红色波浪线 WPS删除红色波浪线