word文档排版技术有哪些?样式工具,可快速统一标题、正文样式与层级;项目编号工具,可提高文档的统一性与条理性;格式刷工具,可快速复制文档格式。word文档排版乱了怎么办?......
2022-09-26 204 word文档排版 word文档排版乱了 word文档排版技术
很多小伙伴在使用自己家的WiFi的时候应该都有过这样的困扰,那就是当自己将WiFi的密码设置的十分复杂,自己连接过之后就会忘记,又或者亲戚朋友来家里想要连接WiFi时还要去查看路由器背后的密码十分的麻烦。这两种情况我们其实只需要一个WiFi二维码就可以解决,现在很多手机都可以在WiFi设置页面直接查看二维码,不过有的小伙伴的手机可能没有这个功能,这个时候我们应该怎么处理呢,其实用PPT中的二维码工具也能设置一个WiFi二维码,设置完之后我们将其转存为图片,发送到自己手机上即可。接下来小编就来和大家分享一下WPS PPT中生成WiFi二维码的方法。
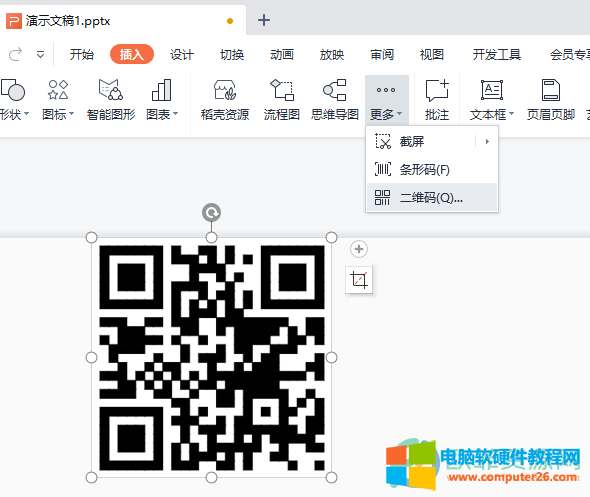
1、第一步,我们打开PPT然后在工具栏中点击“插入”选择“更多”再选择“二维码”
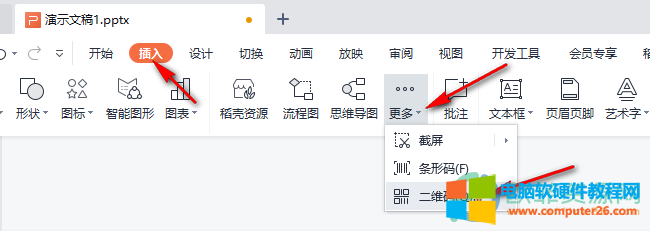
2、第二步,进入插入二维码页面之后,我们先点击页面左侧的第三个WiFi图标,然后在页面中输入网络账号和密码,再点击确定
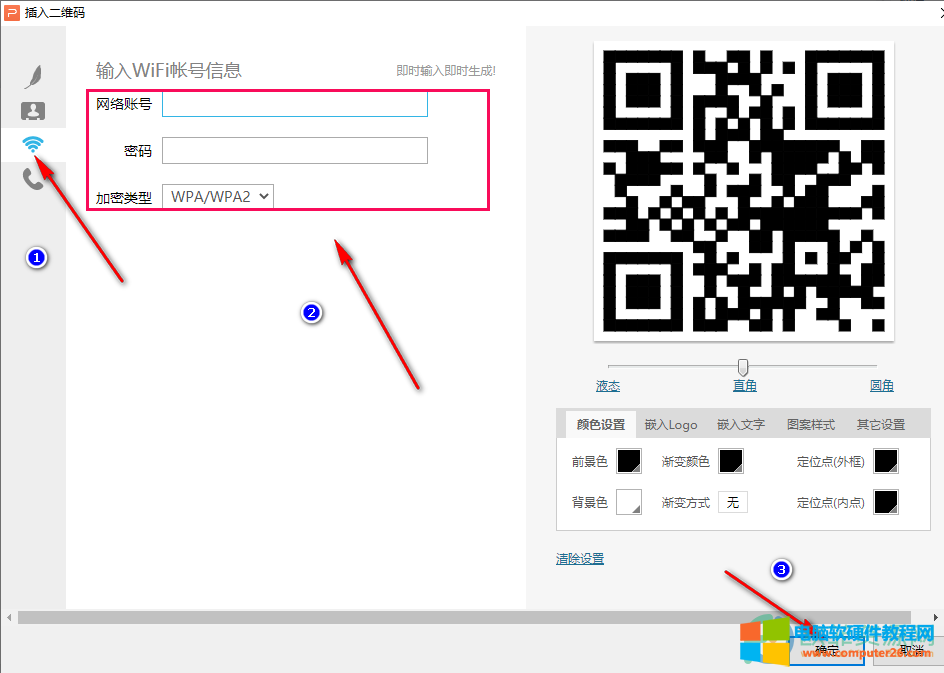
3、第三步,点击确定之后我们回到页面中就能看到自己设置的二维码了,右键单击该二维码然后选择“另存为图片”再选择“另存选中的图片”即可
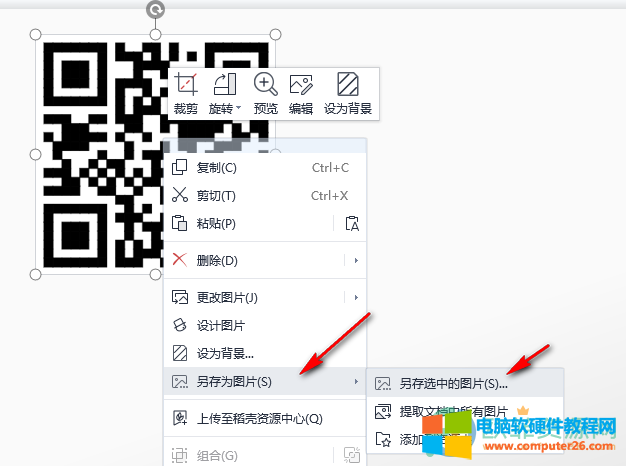
以上就是小编整理总结出的关于WPS PPT中生成WiFi二维码的方法,我们在PPT页面中点击插入然后选择“更多”再选择“二维码”,在插入二维码页面中我们点击WiFi图标填入信息然后点击确定,最后将二维码另存为图片即可,感兴趣的小伙伴快去试试吧。
标签: PPT生成WiFi二维码
相关文章
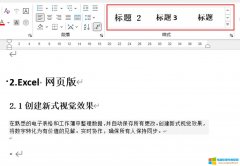
word文档排版技术有哪些?样式工具,可快速统一标题、正文样式与层级;项目编号工具,可提高文档的统一性与条理性;格式刷工具,可快速复制文档格式。word文档排版乱了怎么办?......
2022-09-26 204 word文档排版 word文档排版乱了 word文档排版技术
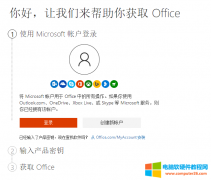
Microsoft365如何绑定密钥?(以office365个人版为例) 1、在浏览器打开https://setup.office.com如果有微软账户,点击登录。 2、如果没有微软账户,点击创建新账户。此时会跳转到创建账户页面,然......
2022-07-19 225 Microsoft365

下面小编给大家分享一套比较常用的excel快捷键命令大全,非常全面的哦,如果你经常使用excel表格办公软件,一定要多记住一些哦! excel文档操作快捷键 新建工作簿:Ctrl+N 打开工作表......
2022-07-27 200 excel快捷键
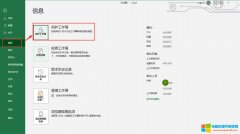
excel加密文件怎么修改密码?经常更换密码是保护数据有利的方式之一,想要在Microsoft 365修改excel的密码,需要启动用密码进行加密在弹窗内输入新密码即可;excel怎么把加密去掉?但有......
2022-10-13 211 excel加密文件 excel加密文件修改密码 excel加密文件把加密去掉
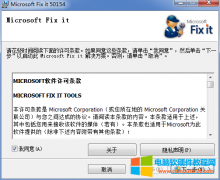
有的朋友因为升级office办公软件需要将office2007卸载从而安装高版本的office,但是由于office2007卸载不彻底而无法安装,那么,Office2007怎么彻底卸载干净呢? 彻底卸载Office2007其实很简单......
2022-08-14 201 office彻底卸载干净