有的时候我们为了更直观的展示我们的Excel表格数据,可以通过Excel表格制作折线图,那么很多人不知道如何用excel制作折线图?下面小编就给大家分享excel制作折线图教程,让各位初学......
2022-08-27 203 excel制作折线图
很多小伙伴都喜欢对一些事物添加具有鲜明个人特色的标记,无论是什么方面的事物,我们都希望能够放入自己的独特的内容,所以即使是制作二维码我们也会对其进行特殊设置。不过在WPS的PPT中我们该如何对二维码进行特殊设置呢,其实很简单,我们可以在二维码中插入自己喜欢的图片,让我们的二维码看起来与众不同。在二维码中插入图片的方法也很简单,我们只需要在设置二维码的时候点击“嵌入logo”再点击“点击添加图片”即可。接下来小编就来和大家分享一下WPS PPT在二维码中插入图片的方法。
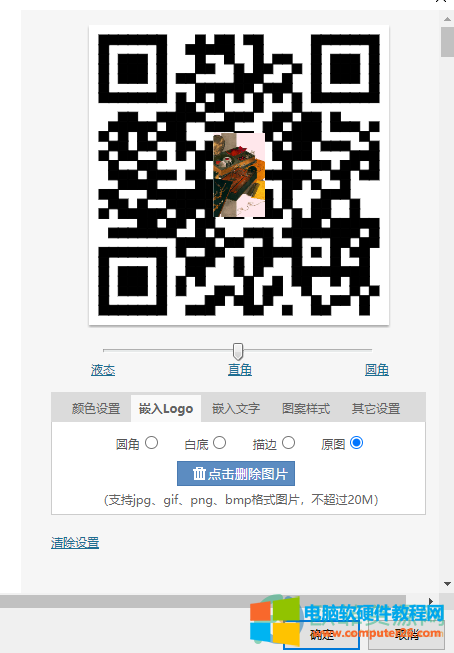
1、第一步,我们先在PPT页面的工具栏中找到“插入”选项,然后点击选择“更多”鼠标移到更多上在新出现的列表中选择“二维码”
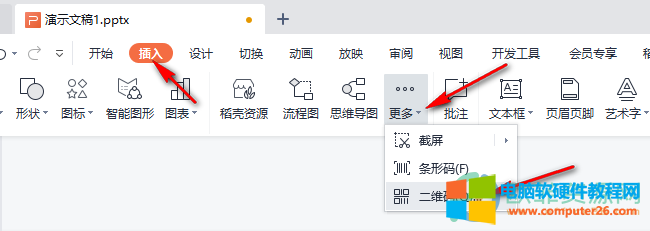
2、第二步,进入插入二维码页面之后,我们先点击页面左侧的任意一个图标进行二维码内容填写,然后在页面右侧的二维码设置工具栏中点击“嵌入logo”再点击“点击添加图片”
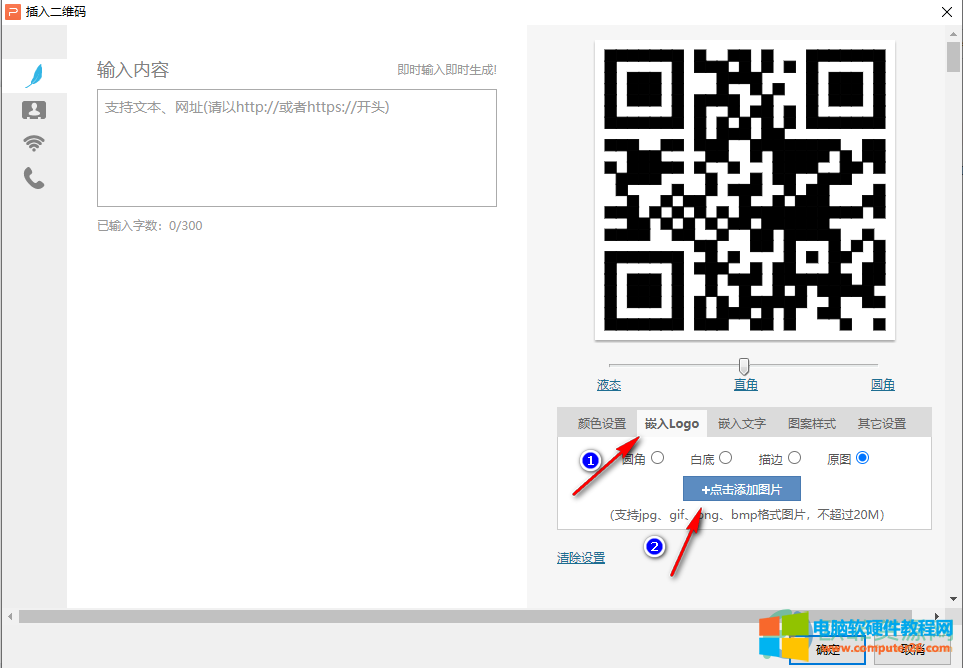
3、第三步,我们在打开文件页面选择自己想要插入的图片然后点击打开,最后在插入二维码页面点击确定即可
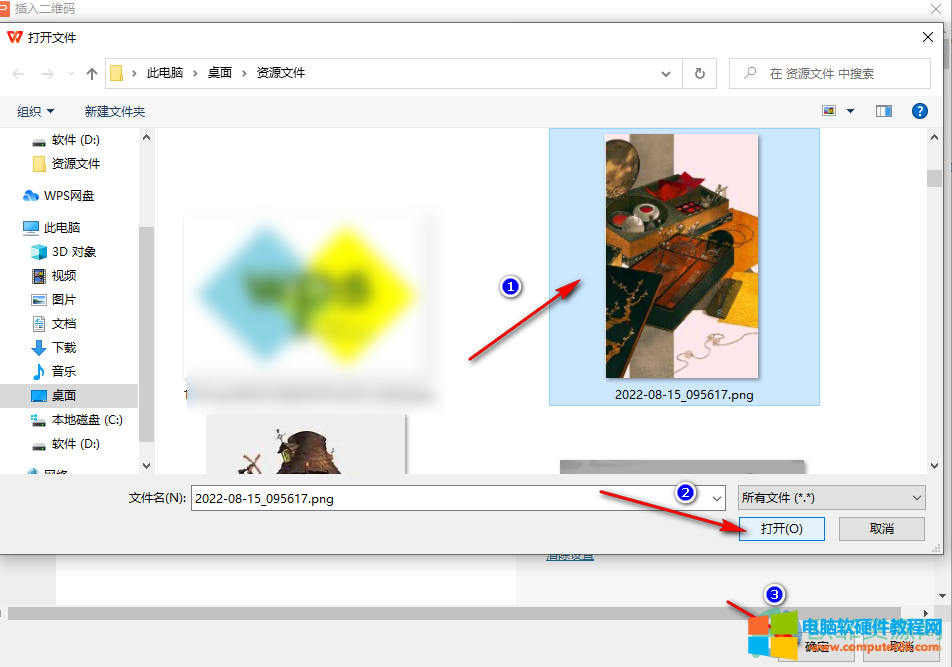
以上就是小编整理总结出的关于WPS PPT在二维码中插入图片的方法,我们在PPT页面中点击插入然后选择“更多”再选择“二维码”,在插入二维码页面中我们点击自己想要设置的二维码将信息填写完整然后点击右下角的“嵌入logo”再点击“点击添加图片”,打开自己想要插入的图片后点击确定即可,感兴趣的小伙伴快去试试吧。
标签: PPT在二维码中插入图片
相关文章

有的时候我们为了更直观的展示我们的Excel表格数据,可以通过Excel表格制作折线图,那么很多人不知道如何用excel制作折线图?下面小编就给大家分享excel制作折线图教程,让各位初学......
2022-08-27 203 excel制作折线图
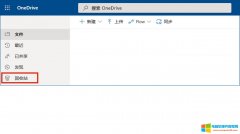
One Drive删除的可以恢复吗?One Drive删除的文件是可以恢复的,并且可以通过回收站和还原One Drive两种方式恢复。onedrive册除的文件怎么恢复?如果是通过回收站恢复,先在回收站找到文......
2022-07-20 227 onedrive onedrive教程

大家可能在网上看到过☆符号,一定好奇这个符号是怎么打出来的,今天,小编分享几个五角星符号怎么打的方法,希望对大家有所帮助。 五角星符号怎么打之拼音输入法 第一步:将......
2022-09-30 255 word插入五角星符号☆ WPS插入五角星符号☆

通常在我们的工作中,碰到数据比较多的excel表格,为了不影响我们的操作,会使用隐藏的功能隐藏部分数据,或者是遇到需要对部分内容加密的情况下也会使用excel隐藏的功能,那么......
2022-12-03 211 excel隐藏功 excel隐藏功设置 excel隐藏的部分显示出来