很多小伙伴在制作PPT时经常会遇到各种各样的问题,其中关于如何更改图形的填充色就是很多小伙伴头疼的问题之一。其实更改图像填充色的方法有很多种并且都十分的简单,取色器就......
2023-01-30 201 PPT用取色器改变图形填充色
我们将讨论如何在Word 2010中缩进段落。众所周知,页边距设置决定了出现在段落两边的空白。
另外,Word还提供了段落缩进功能,分成左缩进、右缩进、首行缩进、悬挂缩进四种。
左、右缩进控制的是整个段落的左边和右边;首行缩进控制的是段落第一行的文本;悬挂缩进控制的是段落除第一行外的其它行。
左缩进意味着将段落的左边缘向内移向段落的中心。让我们使用以下步骤创建左缩进。
步骤1-单击要向左缩进的段落上的任意位置,然后单击“ 开始”选项卡上可用的“ 增加缩进”按钮,或仅按Ctrl + M键。您可以单击多次以创建更深的缩进。
步骤2-您可以通过单击“ 主页”选项卡上的“ 减少缩进量”按钮来删除左缩进,或者只需按Ctrl + Shift + M键。您可以单击多次以删除更深的缩进。
您也可以使用“ 段落对话框 ”设置左右缩进。我们将在本章最后一部分中看到此对话框。
右缩进意味着将段落的右边缘向内移动到段落的中心。让我们使用以下步骤创建右缩进。
步骤1-单击要缩进的段落上的任何位置,然后单击“页面布局”选项卡上可用的“增加右缩进量”微调器。您可以多次单击微调器以创建更深的缩进。您也可以使用“左缩进”微调器从同一位置设置左缩进。
步骤2-您可以通过单击相反方向的“ 减小右缩进量”微调器来除去右缩进。
您也可以使用“ 段落对话框”来设置左右缩进。我们将在下一部分中看到此对话框。
您可以将段落第一行的左侧向内向中心移动。让我们看一下执行第一行缩进的过程。
步骤1-在要缩进的段落上的任意位置单击,然后单击“ 开始”选项卡上可用的“ 段落对话框”启动器。
步骤2-单击“ 文本前”微调器以设置左缩进,然后选择“ 第一行选项”以将段落的第一行的左侧向内移向中心。您可以通过设置单位来控制移动。预览框将仅提供构思,而不提供缩进状态。
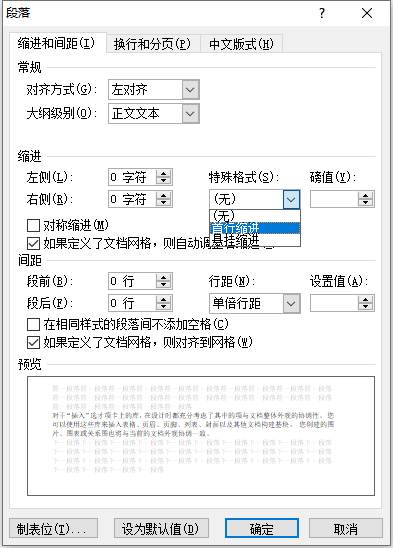
您可以向左移动段落第一行的左侧,使其远离中心,这称为悬挂缩进。让我们看一下执行悬挂缩进的过程。
步骤1-在要缩进的段落上的任意位置单击,然后单击“ 开始”选项卡上可用的“ 段落对话框”启动器。
步骤2-单击“ 文本前”微调器以设置左缩进,然后选择“ 悬挂选项”以将段落第一行的左侧向左移动,远离中心。您可以通过设置压痕单位来控制移动。预览框将仅提供构思,而不提供缩进状态。
您可以使用微调器设置正确的缩进。您可以自己尝试。
标签: Word段落缩进
相关文章
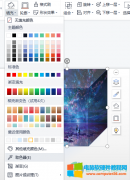
很多小伙伴在制作PPT时经常会遇到各种各样的问题,其中关于如何更改图形的填充色就是很多小伙伴头疼的问题之一。其实更改图像填充色的方法有很多种并且都十分的简单,取色器就......
2023-01-30 201 PPT用取色器改变图形填充色
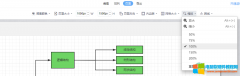
很多小伙伴在PPT中对流程图进行设置的时候都喜欢改变图形的大小,并对个图形之间的位置距离进行调整,不过在进行设置的时候有的小伙伴可能会遇到流程图突然变小的情况,这可能......
2023-02-01 201 PPT流程图突然变小
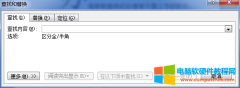
如何在Word/WPS中批量替换某个文字或者词组,可以极高地提高工作效率,今天,小编将好好给大家讲解一下。 批量替换文字怎么弄 第一步:打开文档,输入快捷方式『Ctrl+F』,调出『查......
2022-12-28 215 Word批量替换文字 WPS批量替换文字
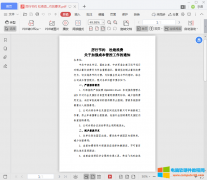
互联网的发展,PDF文档资料共享越来越普遍,而作者为了防止自己辛苦编撰的成果被人简单复制剽窃,都会设置禁止复制文档内容。那么,PDF文档禁止复制怎么设置? 第一步:用 WPS 打......
2022-12-28 240 PDF文档禁止复制
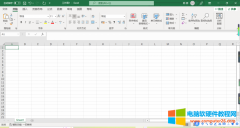
用过Excel的人都知道Excel的自动填充功能非常的好用,自动填充功能可以大大的提升工作效率,同时还可以准确无误的进行数据自动输入,也可以自定义自动填充。本文就来说说Excel自动......
2022-12-27 201 Excel自动填充