大家知道Word文档中一些符号的使用吗?比如word方框怎么打出来,word方框中打符号怎么操作,下面让小编给大家介绍一下吧。 一、word方框怎么打出来 大家在工作中用word制作电子调查报......
2023-02-05 269 word输入方框 word方框中打√符号
在打印Word文档前,还可以对文档进行预览,该功能可以根据文档打印的设置模拟文档打印在纸张上的效果。本文介绍在Word中预览打印文档的打印效果的方法。准备好打印Word文档时,始终建议先预览文档,然后再发送文档进行最终打印。在预览文档的过程中,您可能会发现设置的页边距不合适,或者许多项目在打印后看起来并不理想,因此最好在预览文档后进行修复。您还可以选择指定要打印的页面,选择打印机,指定要打印的纸张尺寸以及设置其他打印选项。
以下步骤将帮助您预览Microsoft Word文档。
步骤1-打开您要查看的预览文档。
步骤2-单击“ 文件”选项卡,然后单击“ 打印”选项;这将在右列中显示文档的预览。您可以使用给定的Scrollbar向上或向下滚动文档以浏览文档。在下一章中,我们将学习如何打印预览的文档以及如何设置不同的打印选项。
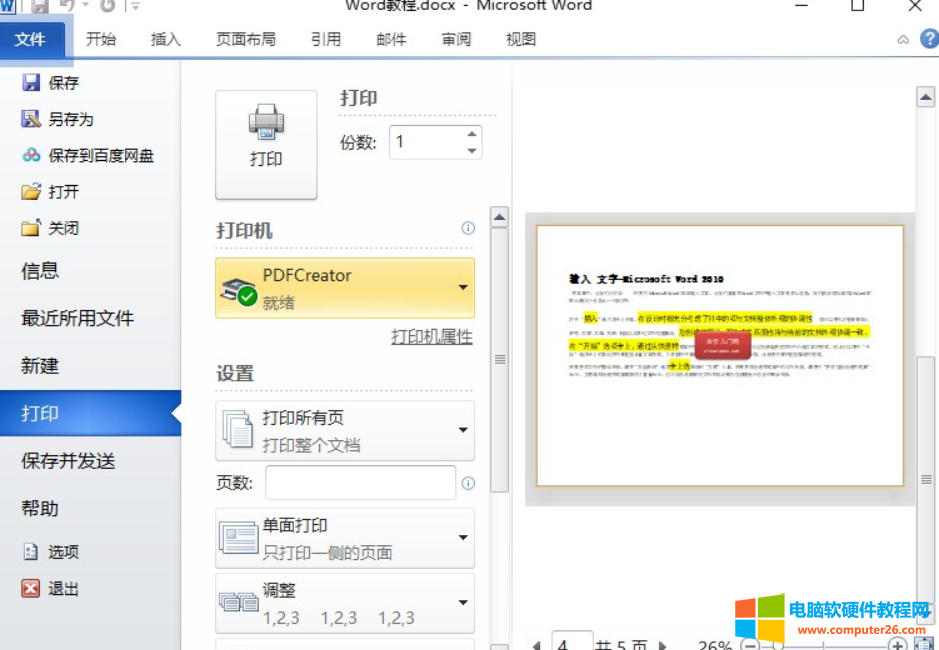
步骤3-完成预览后,可以单击“ 开始”选项卡转到文档编辑区。
| 序号 | 选项和说明 |
|---|---|
| 1 | 份数
设置要打印的份数;默认情况下,您将拥有一份文档副本。 |
| 2 | 页数-打印自定义范围
此选项将用于打印文档的特定页面。在输入号码的页面选项,如果你想打印从7的所有页面,直到10,那么你就必须将此选项指定7-10,Word将只打印7 日,8 日,9 日和10 日的网页。 |
| 3 | 单面打印
默认情况下,您打印页面的一侧。还有另一种选择,您可以手动打开页面,以防在页面的两面都打印页面。 |
| 4 | 调整
默认情况下,将打印多份分页的副本;如果您要打印多份副本并且希望这些副本不分页,请选择“不分页”选项。 |
| 5 | 方向
默认情况下,页面方向设置为纵向;如果您以横向模式打印文档,请选择横向模式。 |
| 6 | A4
默认情况下,页面大小为A4,但是您可以在下拉列表中选择其他可用的页面大小。 |
| 7 | 自定义边距
单击“ 自定义边距”下拉列表以选择要使用的文档边距。例如,如果您要打印较少的页面,则可以创建较窄的页边距;打印更多空白,创建更宽的页边距。 |
| 8 | 每版打印一页
默认情况下,每张纸的页数是1,但是您可以在一张纸上打印多页。通过单击“ 每张纸1页”选项,从给定的下拉列表中选择所需的任何选项。 |
标签: Word打印预览文档
相关文章
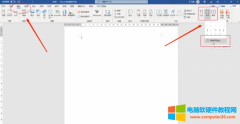
大家知道Word文档中一些符号的使用吗?比如word方框怎么打出来,word方框中打符号怎么操作,下面让小编给大家介绍一下吧。 一、word方框怎么打出来 大家在工作中用word制作电子调查报......
2023-02-05 269 word输入方框 word方框中打√符号
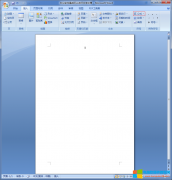
一元二次方程求根公式是高中数学最重要的几个公式之一,在教学方式越来越趋向于电子信息化的今天,如何在Word中打出一元二次方程求根公式呢? 如何打出一元二次方程求根公式?......
2022-12-28 231 Word输入一元二次方程求根公式 WPS输入一元二次方程求根公式

大家可能在网上看到过☆符号,一定好奇这个符号是怎么打出来的,今天,小编分享几个五角星符号怎么打的方法,希望对大家有所帮助。 五角星符号怎么打之拼音输入法 第一步:将......
2022-09-30 255 word插入五角星符号☆ WPS插入五角星符号☆
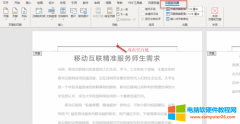
工作学习中,我们经常需要编辑各种文档。文档的格式要求不尽相同,添加页眉页脚是常规操作。虽然页眉页脚在页面的最上方和最下方,看似很不起眼。但是设置得当可以起到画龙点......
2022-12-25 204 word添加页眉文字和页码 word添加页眉

我们使用Word文档时,有时需要将一个Word文档中的内容整页复制到另一个文档中。通常我们会使用Ctrl+C,Ctrl+V进行复制粘贴,但是如果要将多个Word文档复制到一个文档中,这样操作起来......
2022-10-16 206 word整页复制到另一文档 word整页复制格式不变