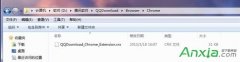首先,用 福昕阅读器 打开你想要转换的pdf文件(这里以360云盘使用说明为例),点击工具栏菜单的文本查看器,把pdf文件转换为文本格式。 之后就简单了,Ctrl+A复制文本的内容然后粘贴......
360安全卫士如何修复系统故障
当用户发现电脑系统出现故障,就可以使用360安全卫士来解决,找到其中的系统修复选项来进行修复,详细的操作方法是如何的呢,接下来就让小编来向大家介绍一下问题详细的操作方法吧,感兴趣的用户可以来试试看。
方法步骤
1.用户在电脑桌面上打开360安全卫士,并进入到软件首页
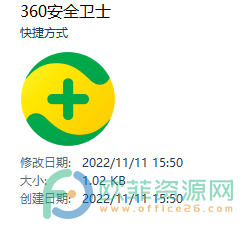
2.接着用户在页面上方板块中点击系统修复选项,将会显示出相关的选项和功能
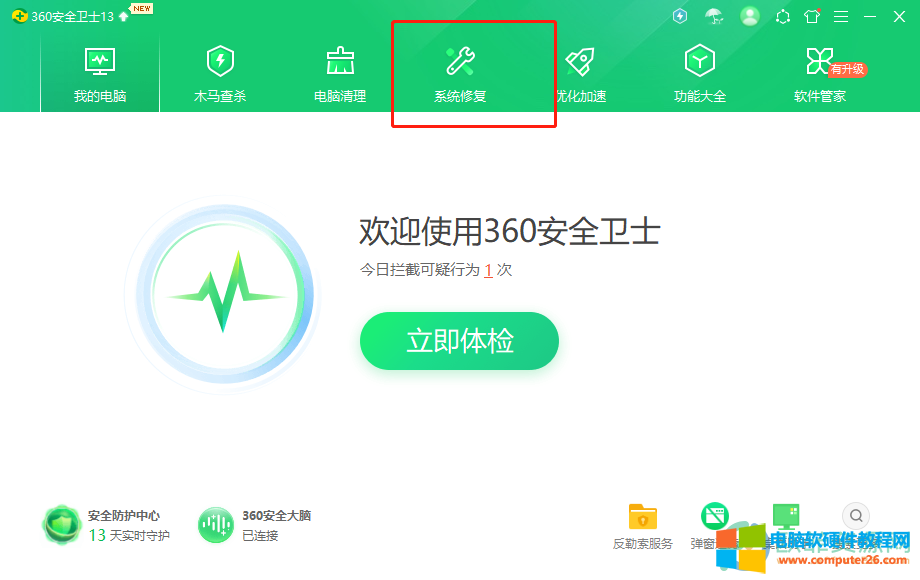
3.可以直接按下一键修复按钮,也可以根据自己的实际情况进行系统的修复,小编先以一键修复为例
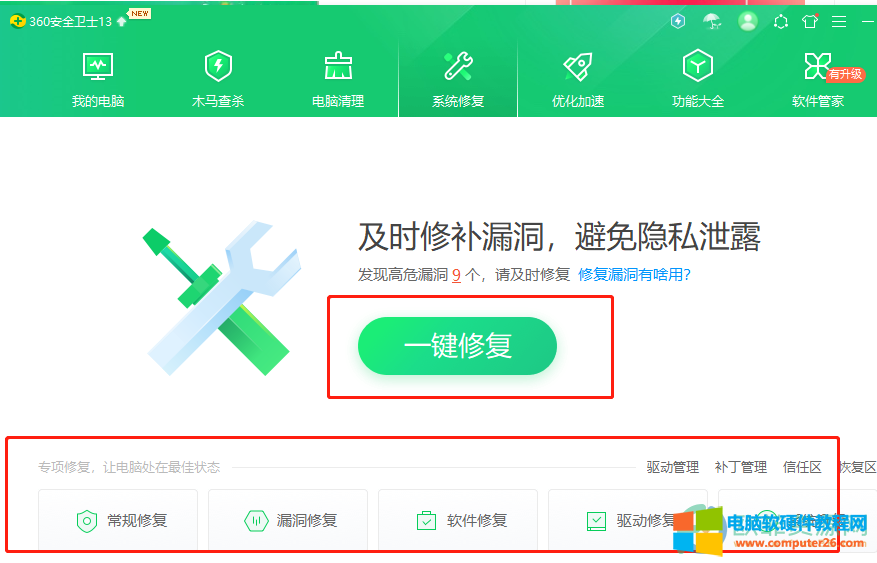
4.点击后软件立即进入到扫描状态,用户等待几秒钟
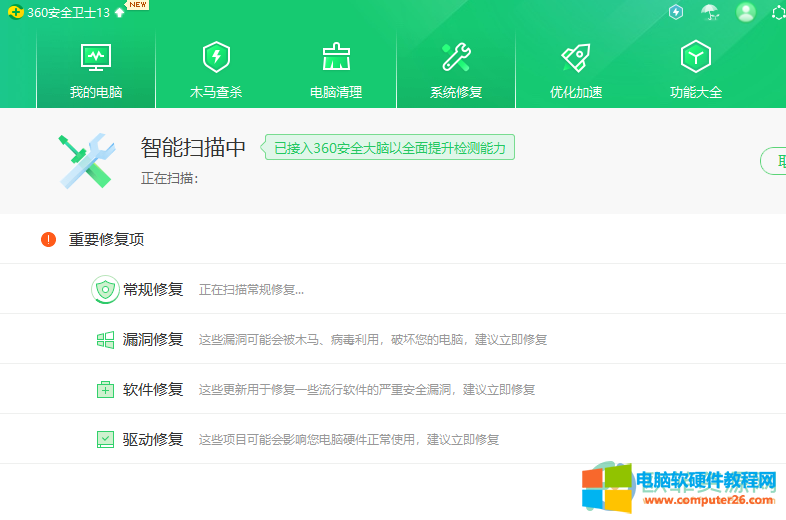
5.在得到扫描结果后,用户直接按下一旁的一键修复按钮即可
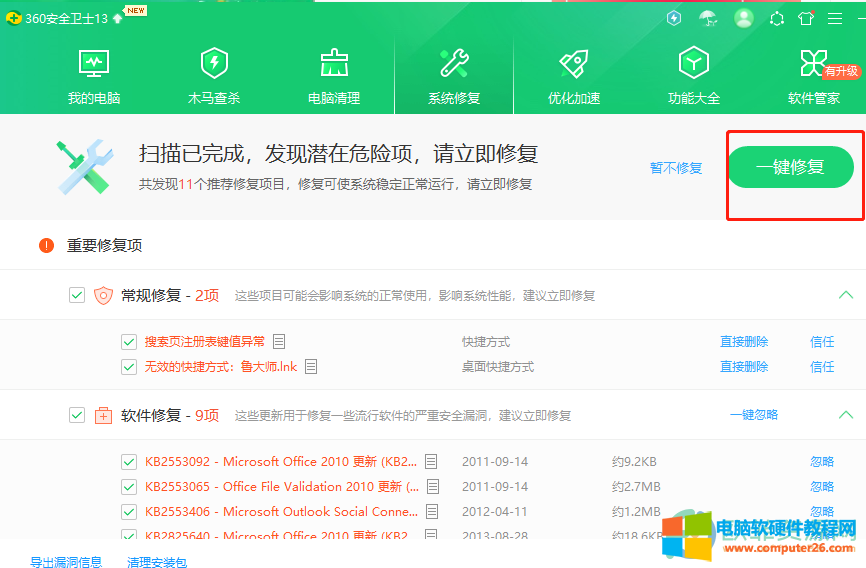
6.接着软件就会进入到清理状态,需要耐心等待一会
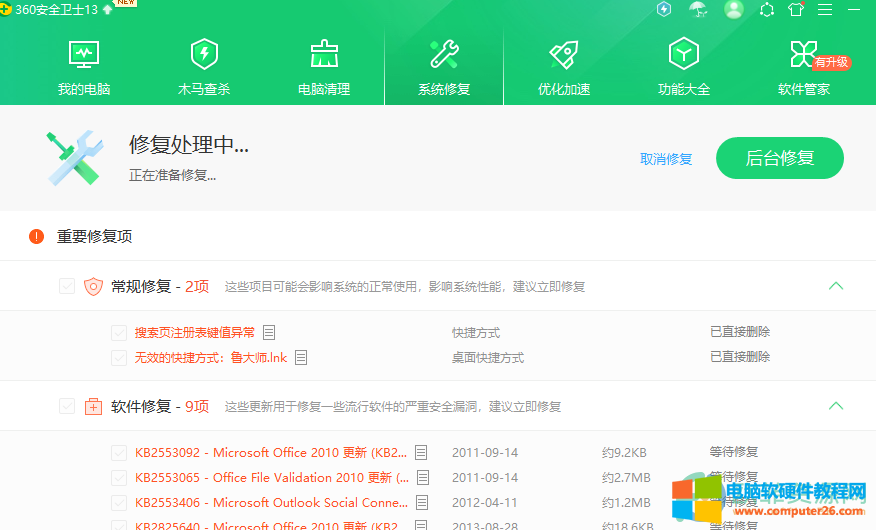
7.清理完成后页面会显示文字提示,用户按下一旁的完成按钮即可
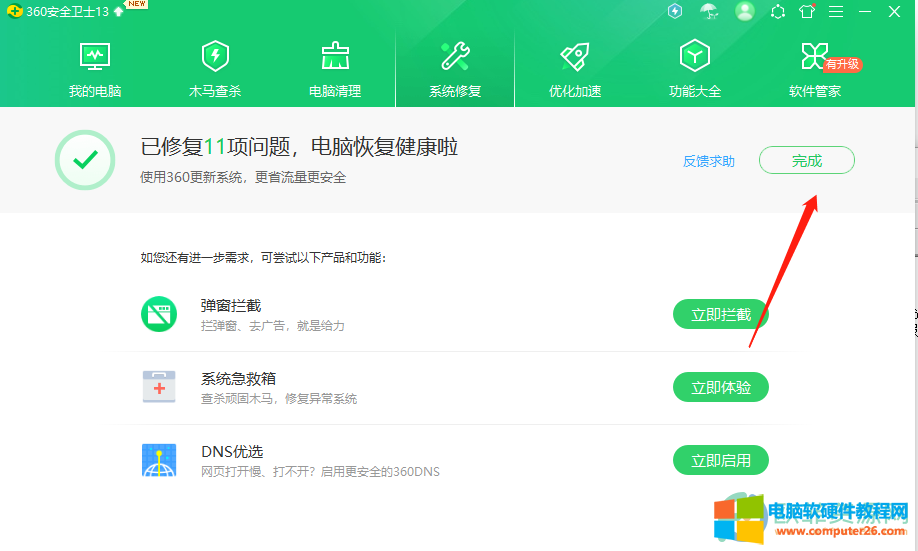
8.说到系统的专项修复,小编以漏洞修复为例,在页面上点击漏洞修复

9.软件就会进入到扫描状态,等待进度条移动至100%即可
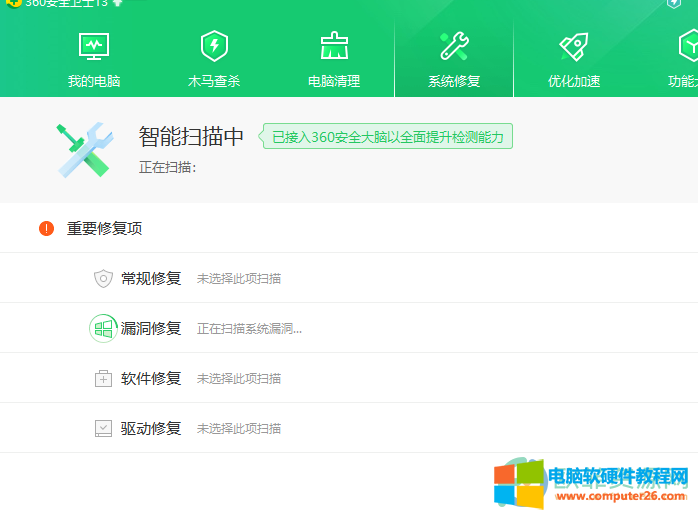
10.得出结果后用户可以按下立即修复按钮,如果没有问题,按下返回按钮就可以了
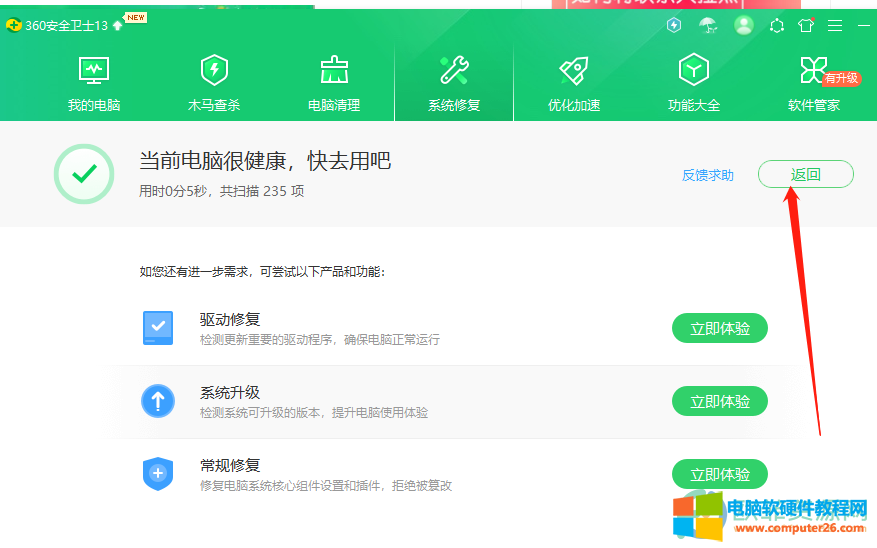
其实用户提出问题的操作方法是很简单的,大致的操作方法为点击系统修复——一键修复——立即清理——完成这几步,所以有需要的用户快来看看小编的教程吧,一定可以解决好大家的问题。
标签: 360安全卫士修复系统故障
相关文章
- 详细阅读
-
Daemon Tools加载镜像安装游戏的全过程详细阅读

Daemon Tools如何加载镜像?ISO文件加载方法?有遇到这样的问题吗?镜像文件如何打开?这些都是在使用计算机过程中经常能碰上的问题,有时候着急加载不了,很烦人的,小编写了一下Daemo......
2017-03-28 203 Daemon Tools
- 详细阅读
- 详细阅读
-
用FinalData软件快速恢复错删文件步骤详细阅读

我们经常都会由于操作失误把重要文件给删了,小编在这里给大家推荐一个恢复软件,FinalData软件,因为小编试过了很多被删文件修复软件,如果在数据恢复软件EasyRecovery不成功的情况......
2017-05-09 203 FinalData软件