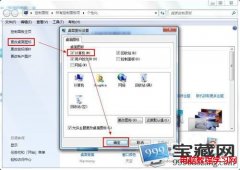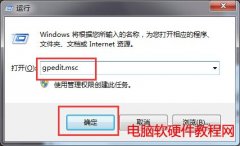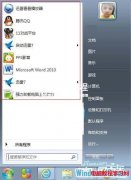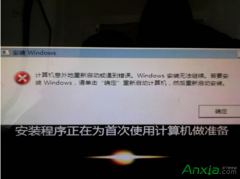尽管微软已经把Win8推出市场,不过 电脑 的主流系统仍旧是Win7,不少用户在购买 电脑 的时候,想要查看 电脑 的具体配置。究竟 win7系统怎么查电脑配置 呢?本文就为大家解答这一疑......
Win10输入法设置技巧_Win10更改默认输入法
在“Win10如何切换输入法”一文中,已经说过要想自由地使用熟悉的Cltr+Shift快捷键来切换输入法,那么最好的办法就是删除Win10系统默认的“英语(美国)美式键盘”输入法,或者把默认输入法设置成中文输入法。删除“英语(美国)美式键盘”的方法已经分享过了(详见《如何删除“英语(美国)美式键盘”输入法》),那么下面就来说一下如何更改默认的输入法,以把“中文(简体,中国)微软五笔”设置为默认输入法为例。
点击Win10任务栏系统托盘中的语言输入法图标,弹出输入法列表框。如图:
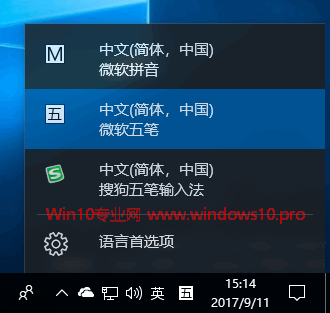
点击底部的“语言首选项”打开控制面板的“设置 - 时间和语言 - 区域和语言”设置窗口。在窗口左侧导航栏中,你会发现微软把“键盘”设置项单列出来了,而之前它是包含在“区域和语言”设置项中的。
2018年2月9日补充:在升级到Win10 Build 17083预览版之后,惊奇地发现“键盘”项又消失不见了。可是本文在上次更新时已经把之前的内容删除了,找不回来了,再重写又有历史倒退的感觉。所以,先这样吧,相信微软还会把“键盘”设置项再单列出来的。呵呵
果然,后来MS酋长发现这个曾经闪现的“键盘”设置,其实被转移到了“设置 - 设备 - 输入”,详见本文后面的内容。
选择“键盘”,切换到“键盘”设置界面。如图:
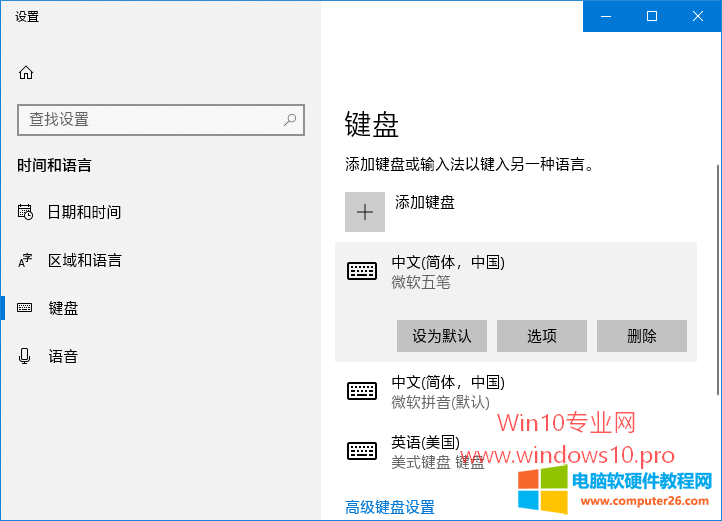
这里显示了当前的所有输入列表,选中“中文(简体,中国)微软五笔”输入法,你会看到下面显示有“设为默认”按钮,点击该按钮即可把“微软五笔”设置为默认输入法。
2018年6月12日更新:
由于Windows10版本迭代频繁,所以再与大家分享一下最新的设置路径和方法:
进入“设置 - 设备 - 输入”设置界面(实际上就是上面微软短暂显现的“键盘”设置)。如图:
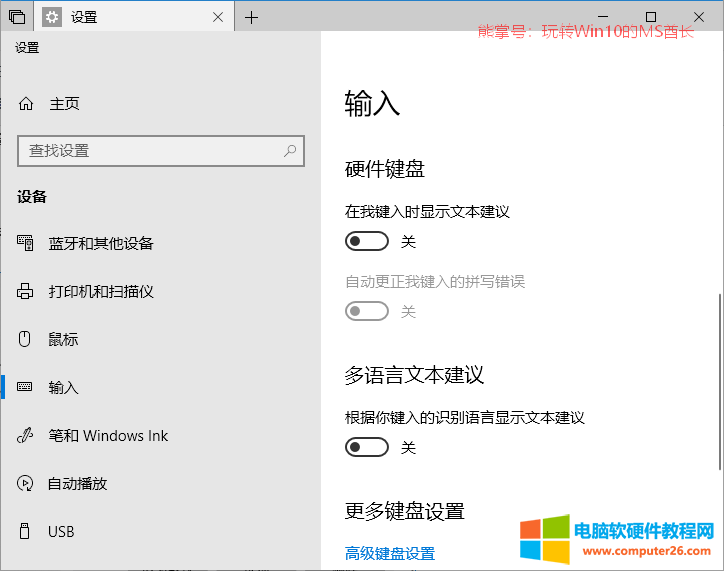
在右侧窗口的底部点击“高级键盘设置”打开设置界面。如图:
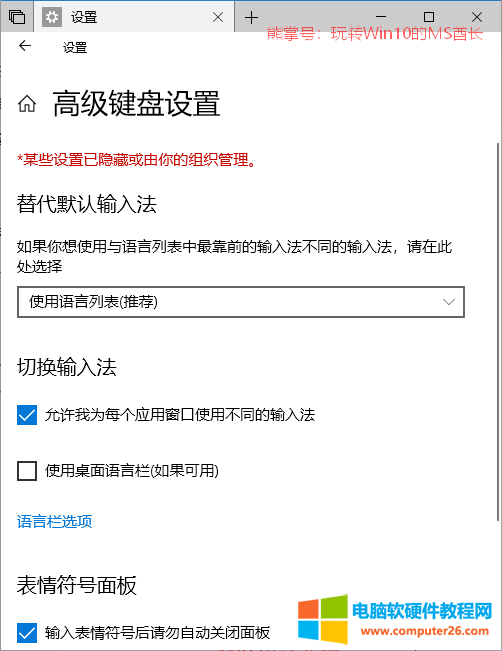
这里的“替代默认输入法”就是修改默认输入法的地方。默认选项是“使用语言列表(推荐)”,也就是语言列表中最靠前的输入法。点击下拉列表,在其中选择你想要默认使用的输入法即可。
相关文章