WIN8自动修复无法修复你的电脑解决办法。WIN8有时在修复电脑的时候,屏幕就会显示出。自动修复无法修复你的电脑。这样的字提示。那修复不了?那就不用修了吗?不是的。现在小编......
2016-10-25 200 Windows 操作系统 windows7 windows教程 windows技巧 windows10 windows8
用惯了Win7或Win8系统的朋友可能猛一用上Win10系统,会对崭新的扁平化设计的桌面图标感觉不适应(如何在Win10桌面上显示“此电脑、控制面板、网络、用户的文件”图标),想要Win10桌面图标还像Win7或Win8系统的那个样子。那么下面就来分享一下更改Win10桌面图标的方法:
首先下载好Win7或Win8系统的桌面图标备用(ico格式的图标文件)。然后在Win10桌面空白处点击右键,选择“个性化”打开“个性化”设置窗口,切换到“主题”设置界面。如图:
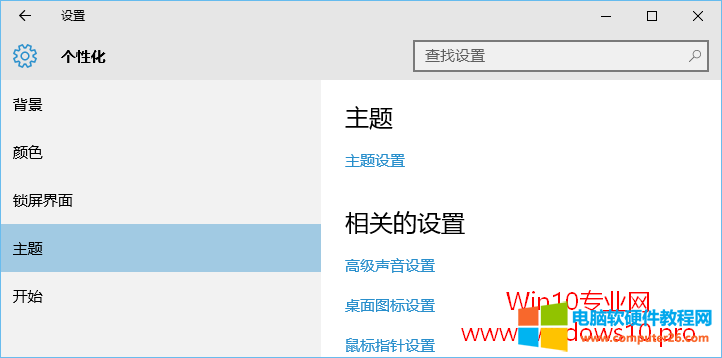
点击“相关的设置”下的“桌面图标设置”打开“桌面图标设置”窗口。如图:
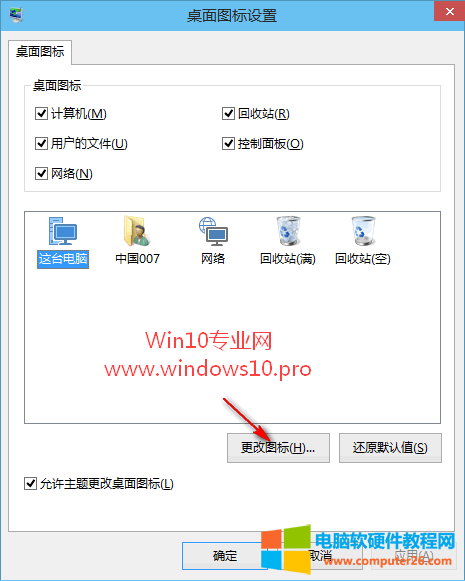
在下面的图标框中选中想要修改的桌面图标,例如“这台电脑(此电脑)”,然后点击“更改图标”即可打开“更改图标”窗口。如图:
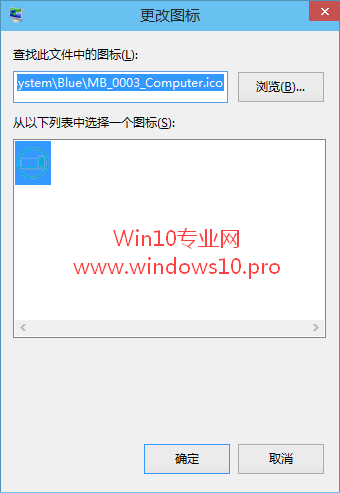
点击“浏览”按钮找到刚才下载的Win7或Win8系统的桌面图标里的“这台电脑(计算机)”图标,然后点击确定,则Win10系统的“这台电脑”图标就会被更改成Win7或Win8系统的“这台电脑(此电脑/计算机)”图标了。
另外,Win10系统的C:\Windows\System32\shell32.dll文件中也内置了很多系统图标。如图:
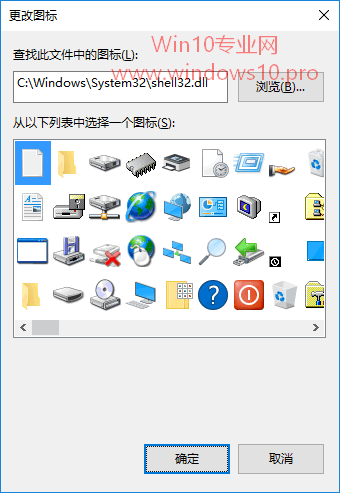
如何更改任意快捷方式的图标:
如果是想要更改任意快捷方式的图标,只需在桌面上或其它位置的软件的快捷方式上点击右键,选择“属性”,在打开的属性窗口中即可看到“更改”图标按钮。如图:
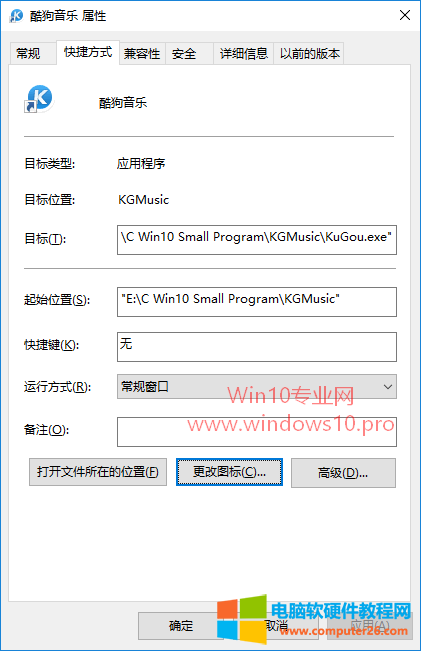
之后的操作就和前面的更改桌面图标类似了,这里不再赘述。
标签: 更改Win10桌面图标
相关文章
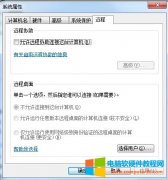
IT运维中最常用的就是windows的远程连接服务了,但是有时候服务器不知道设置了哪些策略导致远程连接复选框是灰色的无法勾选,查了各种办法都不行,最后我用以下方法解决了。 第一......
2022-08-04 213 win10 win10关闭系统自动更新

很多 win7系统 用户都经常会在电脑中对文件进行复制,可是在复制的时候难免会遇到一些问题,比如有部分深度技术win7旗舰版系统用户在复制文件的时候,提示对于目标文件系统文件过......
2023-01-13 203 Win7 复制文件提示目标文件系统文件过大