Win8.1升级到Windows 10 technical preview 9841后显示没有激活,错误代码:0xc004fc03 不知道是我网络问题还是怎么,试了很多方法都未能解决。 Windows 10 technical preview 9841版本默认联网自动激活的......
2016-06-02 200 Windows 操作系统 windows7 windows教程 windows技巧 windows10 windows8
选择使用虚拟机安装体验Win10系统(最新版本的VMware Workstation 和VMware Player虚拟机已经官方支持Win10系统)。下面就来分享一下使用最常用的VMware虚拟机安装Win10系统的方法步骤:
步骤一:创建Windows10虚拟机
首先在VMware Workstation或VMware Player主界面中点击“创建新的虚拟机”。如图:
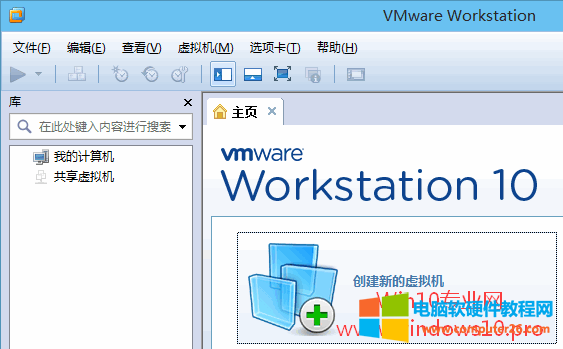
这时会弹出“创建虚拟机向导”窗口,询问“您希望使用什么类型的配置?”。如图:

一般选择“典型(推荐)”即可。
如果是安装UEFI锁定版本的Win10预览版本,例如Win10 9901泄露版,则需要选择“自定义”,然后在后面的“固件类型”设置中选择“EFI”。详见《虚拟机安装Win10 9901的注意事项:固件类型设置为EFI》
然后点击“下一步”,显示“安装客户机操作系统”界面。如图:
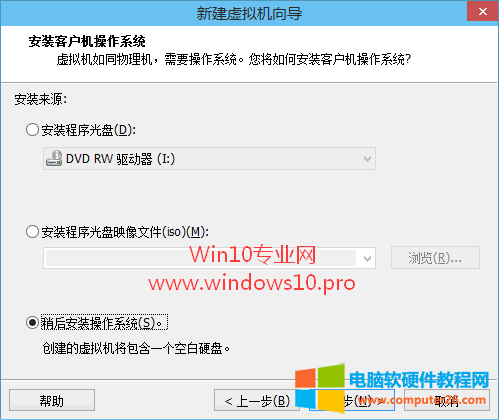
建议选择“稍后安装操作系统”,等创建好虚拟机之后再安装Win10操作系统。然后点击“下一步”,显示“选择客户机操作系统”界面。如图:

因为Win10还未正式发布,所以版本选择“Windos 8”或“Windows 8 ×64”,分别代表32位和64位Win8操作系统,然后点击“下一步”,显示“命名虚拟机”界面。如图:
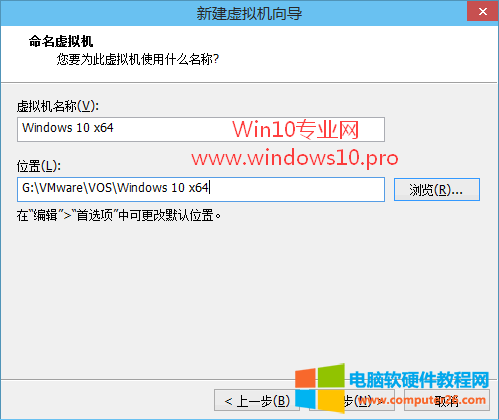
填写“虚拟机名称”,这时你就可以填写为“Windows 10”系统了,然后指定虚拟机的位置,建议放到剩余空间比较大的硬盘分区中,然后点击“下一步”,显示“指定磁盘容量”界面。如图:
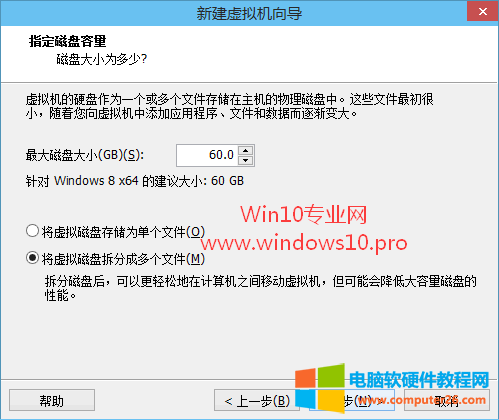
“最大磁盘大小”按建议的60GB即可,虚拟机并不会立即就占用60GB,而是所有系统文件的实际大小,一开始可能只有10多GB,以后随着您向虚拟机中添加应用程序、文件和数据而逐渐变大,最大占用空间即是你设置的60GB。
下面的虚拟磁盘选项,根据自己的情况选择:如果你以后并不需要把这个虚拟机转移到其他电脑,那么选择第一项“将虚拟磁盘存储为单个文件”即可,这样虚拟磁盘的性能会更好一些;如果你以后可能会把这个虚拟机转移到其他电脑,那么建议选择第二项“将虚拟磁盘拆分成多个文件”,拆分磁盘之后,单个虚拟磁盘文件的体积会较小,便于使用U盘把虚拟机转移到其它电脑,但是虚拟磁盘的性能会有所下降。其实如果你有大容量移动硬盘的话,那么选择第一项“将虚拟磁盘存储为单个文件”一样可以轻松地把虚拟机转移到其它电脑,而且这样虚拟磁盘的性能会更好一些。
然后点击“下一步”,显示“已准备好虚拟机”界面。如图:
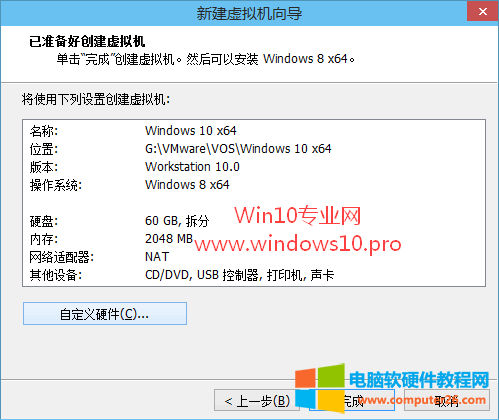
这里会显示你将要创建的虚拟机的配置情况,如果想要修改,则点击“自定义硬件”打开“硬件”设置窗口。如图:

在这里你可以对硬件设置进行各种调整,例如内存的大小,处理器的核心数量等。例如你并没有打印机,那么可以选中“打印机”,然后点击下面的“移动”按钮把它删除掉。设置好硬件以后,点击“关闭”回到刚才的“已准备好虚拟机”界面,然后点击“完成”即创建了一个名为“Windows 10 ×64”的虚拟机。如图:

步骤二:在新创建的虚拟机上安装Win10系统
以安装最新的Win10 Build9860预览版本为例,首先下载Win10 Build9860 ISO镜像文件备用(下载地址),然后在上面的VMware Workstation窗口中,点击“Windows 10 ×64”虚拟机的“CD/DVD”即光驱设备,这时会打开“虚拟机设置”窗口,已经选中了“CD/DVD”设备。如图:
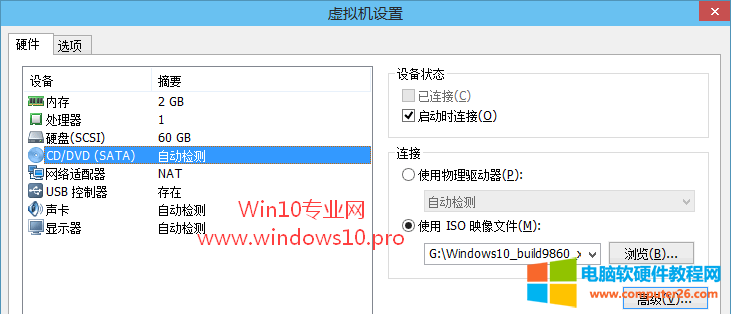
右侧窗口的“连接”选中“使用ISO映像文件”,然后点击“浏览”按钮找到刚才下载的Win10 Build9860 ISO镜像文件,点击确定回到刚才的“Windows 10 ×64”虚拟机主界面,点击“开启此虚拟机”,这时虚拟机屏幕就会显示Win10安装程序的运行界面,显示一个Windows10 Logo徽标,然后显示“Windows安装程序”窗口,让你选择输入语言和其他首选项。如图:
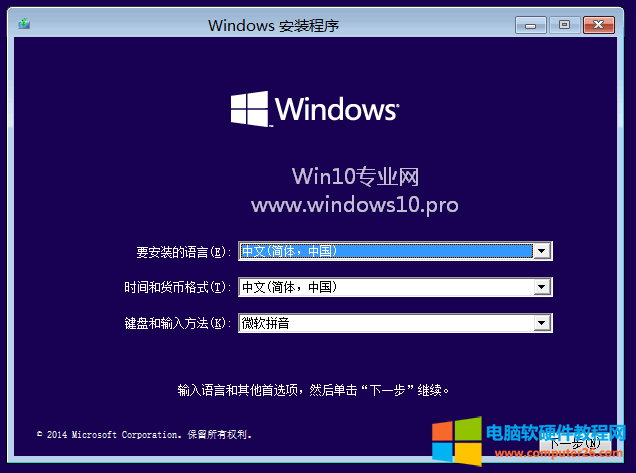
保持默认即可,然后点击“下一步”,显示“现在安装”按钮。如图:
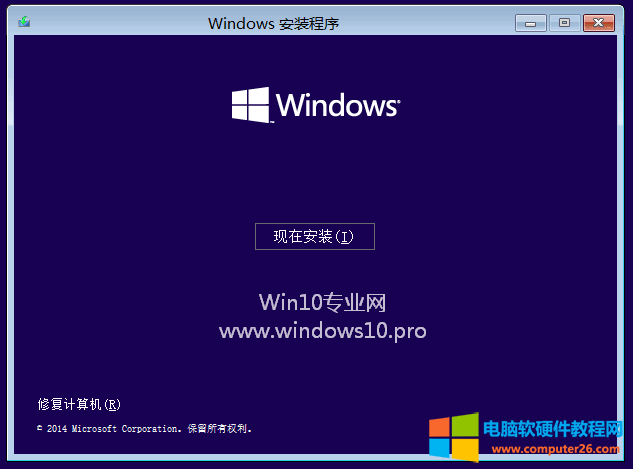
点击“现在安装”,提示“安装程序正在启动”,然后显示“许可条款”。如图:

勾选左下角的“我接受许可条款”,然后点击“下一步”,显示“你想执行哪种类型的安装?”对话窗口。如图:
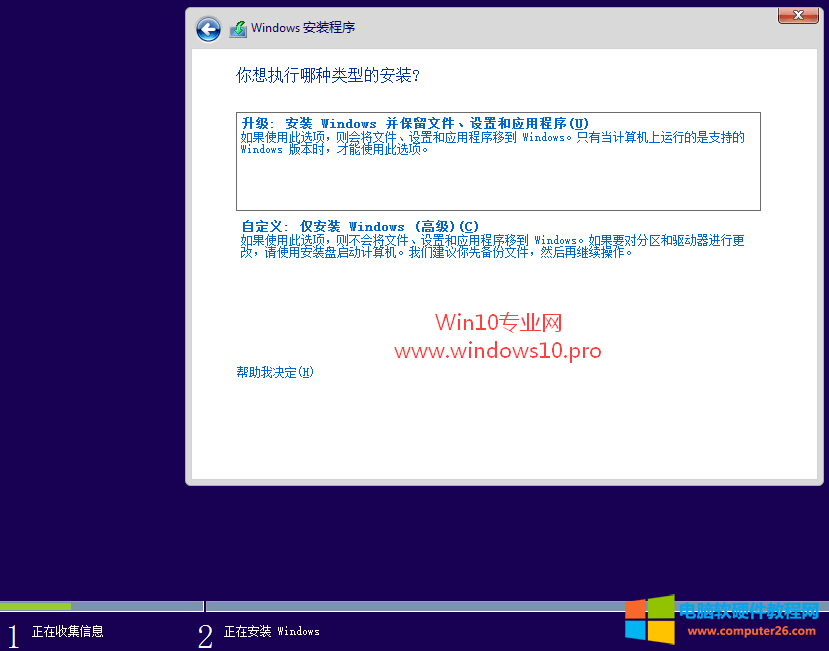
因为是在虚拟机中全新安装,所以选择“自定义:仅安装Windows”,然后显示“你想将Windows安装在哪里?”。如图:
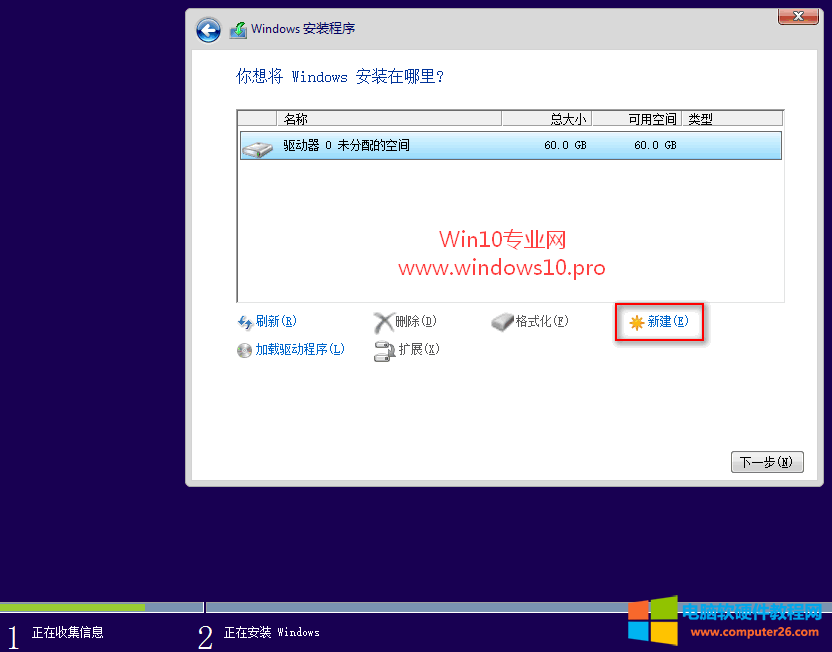
显示的驱动器大小正是你刚才分配的60GB空间,相当于一个容量为60GB的新硬盘,所以显示“驱动器 0 未分配的空间”,点击下面的“新建”按钮,然后设置新建系统分区的大小。如图:
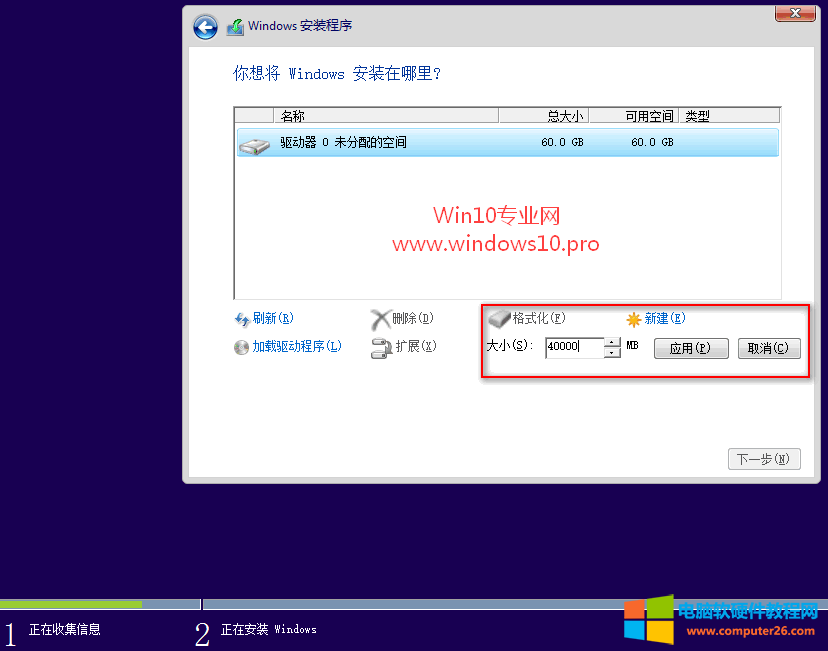
这里既可以把60GB全部新建为系统分区,也可以设置其中的一部分为容量为系统分区,例如40GB,然后点击“应用”,弹出提示窗口“Windows要为系统文件创建额外的分区”。如图:
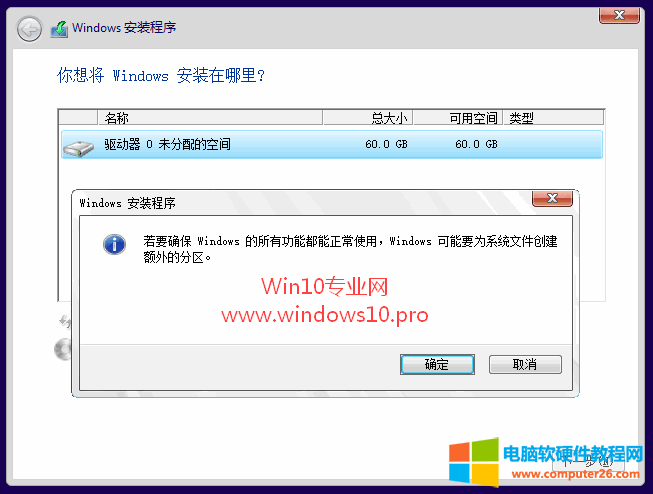
这个提示的意思其实是从Windows7开始出现的350M系统保留分区,点击“确定”即显示已经创建好的系统分区。如图:
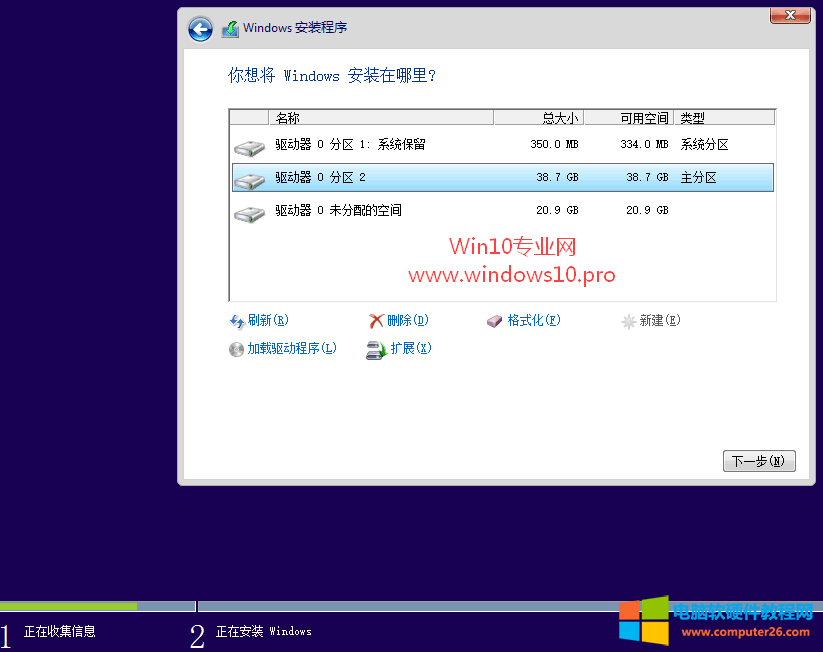
选中主分区“驱动器 0 分区 2”,然后点击“下一步”即显示“正在安装Windows”。如图:
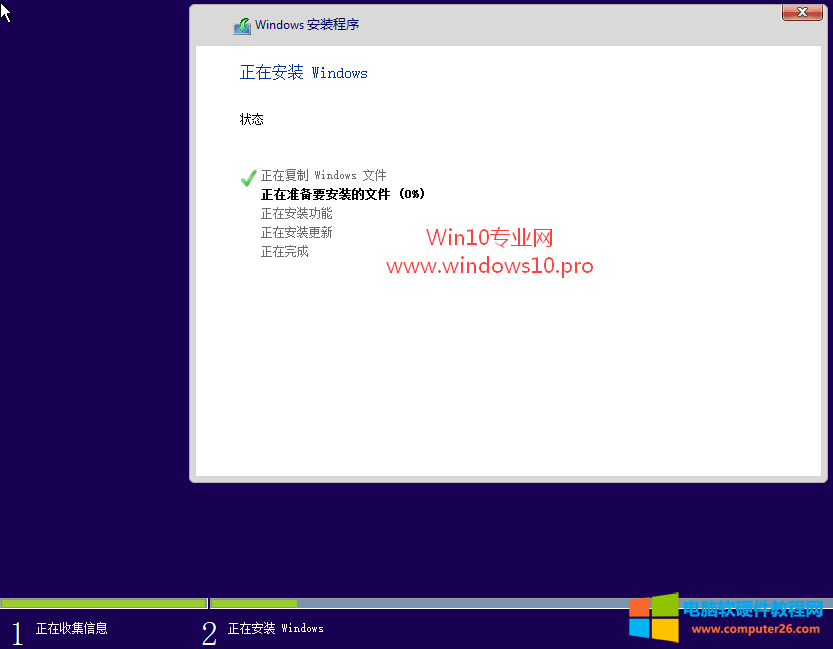
下面的安装步骤你可以参见MS酋长前面分享的已经很详尽的《Win10技术预览版安装过程全程图解》,这里不再赘述。
步骤三:安装VMware Tools
需要注意的是,等待Win10系统安装完成之后,还要安装VMware Tools,这样在虚拟机的客户操作系统和主系统之间来回切换才会比较流畅。安装方法,一个是点击虚拟机屏幕底部的“安装VMware Tools”提示框的“安装Tools”按钮。如图:

或者点击VMware Workstation的“虚拟机”菜单,然后选择“安装Tools”。
如果在你的计算机中找不到VMware Tools安装程序,就会提示你“下载并安装VMware Tools”。如图:

点击“下载并安装”,然后等待下载和更新完毕,在Win10系统桌面右上角就会弹出一个DVD驱动器(光驱)加载的通知,点击该通知即可运行VMware Tools安装程序。如果没有来得及点击该通知,则可以点击任务栏中的“文件资源管理器”打开“主页”窗口,然后在左侧导航菜单中选中DVD驱动器。如图:
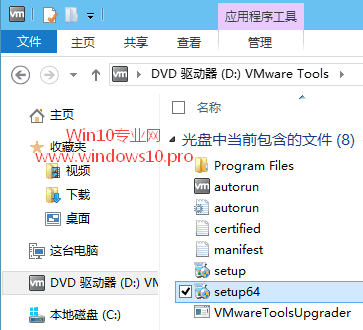
再双击运行VMware Tools安装程序setup(32位)或setup64(64位)即可进行安装VMware Tools,按照提示安装完成即可。然后你就可以在VMware虚拟机中尽情地体验Win10系统了。
标签: 虚拟机安装Win10VMware虚拟机安装Win10系统
相关文章

在我们安装好JDK后,需要配置java工具路径bin和classpath。在配置path/classpath,通常我们这样做. 如下图: 现在我们通过命令行这种更加快捷的方式来配置。在Windows 命令行命令set用于查看......
2016-12-21 201 Windows
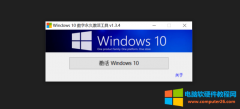
WIN10数字永久激活工具是一款完全免费的系统激活工具,采用数字权利激活方式,一次激活,永久使用!绿色无病毒,不论是家庭版还是专业版,统统支持一键激活! 使用介绍 软件是免......
2022-11-16 201 win10 win10专业版数字永久激活工具