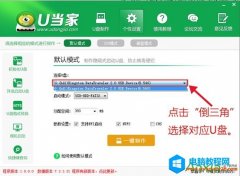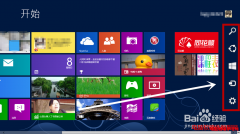还在为孩子趁自己不在家偷偷玩 电脑 而担忧吗,还在为孩子浏览不健康网站而担忧吗,Win8中强化了家长控制这一功能,让孩子使用 电脑 变得更加放心,合理搭配孩子的 电脑 使用时间......
如何把Win10“控制面板、这台电脑、回收站、网络、用户文件夹”固定到任务栏
Windows教程
2023-02-08
把程序或文件夹固定到Win10任务栏中,打开时就会很方便。前面已经分享了把文件夹固定到Win10任务栏的技巧,那么能不能把Win10桌面上的“控制面板、这台电脑、回收站、网络、用户文件夹”也固定到任务栏中呢?只有想不到,没有做不到,下面就教你如何把“控制面板、这台电脑、回收站、网络、用户文件夹”固定到Win10任务栏中:
先展示一下固定后的效果。如图:

一、把“控制面板”固定到任务栏
在“控制面板”图标上点击右键,选择“创建快捷方式”。如图:

然后把“控制面板快捷方式”拖动到任务栏上,这时会显示“固定到任务栏”提示。如图:

松开鼠标左键,“控制面板快捷方式”就被固定到任务栏中了。
二、把“这台电脑”固定到任务栏
方法一:
和上面把“控制面板”固定到任务栏中的方法一样,先创建“这台电脑”的快捷方式,然后拖动“这台电脑的快捷方式”到任务栏上即可固定到任务栏。
方法二:
参照《把文件夹固定到Win10任务栏的技巧》先把“这台电脑”固定到开始屏幕,然后再在开始屏幕里的“这台电脑”上点击右键,选择“固定到任务栏”即可。
三、把“网络、回收站、用户文件夹”固定到任务栏
参照《把文件夹固定到Win10任务栏的技巧》,先把“网络、回收站、用户文件夹”固定到开始屏幕,然后再在开始屏幕里相应的图标上点击右键,选择“固定到任务栏”即可。
标签: win10
相关文章